Tema 4: Configuración de redes virtuales VLAN
Introducción
Las VLAN intentan dar solución a un problema consistente en que a veces ordenadores de una misma sala no forman parte de la misma red.
Es decir, queremos una red virtual formada por ordenadores que están en sitios distintos. La solución a este problema son las VLANs (Virtual Local Area Network).
El diseño de redes locales a tres capas (núcleo, distribución y acceso).
En general, para diseñar redes grandes se utiliza una topología llamada de tres niveles. Cada nivel va a cumplir funciones distintas del anterior. Estos niveles son núcleo, distribución y acceso.
Se llama «switches de acceso» a aquellos switches que dan servicio directo a terminales como PCs, impresoras o similares.
Se llama «switches de distribución» a switches que interconectan switches de acceso.
Se llama «switches de núcleo» a switches que interconectan switches de distribución y que están más cerca del punto de salida (router)
En la figura puede verse una organización típica con tres capas.
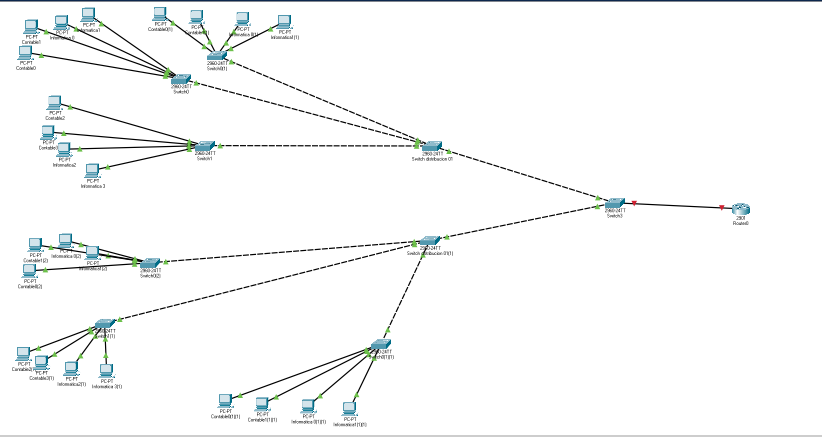
Implantación y configuración de redes virtuales.
Implantación
En primer lugar es IMPRESCINDIBLE disponer de hardware que soporte VLANs y a ser posible usando el protocolo estándar 802.1q.
Se debe entrar en el switch y crear las distintas VLANs (con un número).
Se deben asignar puertos del switch a esas VLAN. Estos puertos se denominan «puertos de acceso». Es importante recordar que las VLAN están unidas a los puertos del switch. Si tiramos del cable y se conectar ese cable de ordenador a otro puertos, habremos sacado al ordenador de su VLAN.
A menudo las VLAN deben pasar por varios switches. Habrá puertos que transporten tráfico de varias VLANs. Estos puertos se denominan «troncos» o «puertos troncales». Se debe avisar al switch de los puertos que actuarán como troncales.
Configuración
Al crear la arquitectura de redes es fundamental que los usuarios no tengan acceso al cableado del switch. Una vez se les asigne una VLAN, dicha VLAN quedará asociada a la interfaz del switch. Si alguien tira del cable del switch y lo conecta a otra interfaz el usuario quedará fuera de la VLAN.
Para configurar dispositivos Cisco se usan comandos como estos:
#Permiten convertirse en
#administrador y pasar al modo
#de configuración global.
enable
configure terminal
Para poner una interfaz del switch en modo acceso solo tenemos que hacer cuatro cosas:
Entrar en la interfaz correcta (recuérdese que es fundamental tomar nota correcta de la interfaz a la que va conectado cada terminal)
Poner la interfaz en modo acceso.
Asignar una ID de VLAN a ese interfaz.
Activar la conexión. En realidad no tiene por qué ser necesario pero debe recordarse que podríamos tener dispositivos en los que las interfaces no se encienden por defecto.
Así, los comandos necesarios serían estos:
#Entramos en la interfaz
interface fastethernet 0/1
#Activamos el modo acceso
switchport mode access
#Indicamos la VLAN
switchport access vlan 10
#Activamos la tarjeta.
no shutdown
#Salimos de esta tarjeta
exit
#Entramos en la siguiente
#y configuramos el resto de
#interfaces...
interface fastethernet ..
Definición de enlaces troncales en los conmutadores y routers.
Para configurar el acceso troncal, el proceso es parecido.
Entrar en la tarjeta
Activar el modo «trunk».
Indicar las VLANs que se autorizan
Encender la tarjeta
Hacer lo mismo en los dos lados del cable.
Los comandos serían:
#Para entrar en la tarjeta
interface fastethernet 0/1
#Activar el modo troncal
switchport mode trunk
#Autorizamos la 10 y la 20
switchport trunk allowed vlan 10,20
#Activamos la conexión
no shutdown
En algunos dispositivos se pueden configurar muchas interfaces a la vez, haciendo esto:
interface fastethernet 0/1-12
switchport mode access
switchport access vlan 30
no shutdown
Advertencia
Al construir VLANs y enlaces troncales se debe tener cuidado al «copiar y pegar configuraciones» de unos switches a otros. Podría ocurrir que sin querer autorizásemos VLANs en enlaces troncales que no debían permitir ese paso.
Reflexión sobre ciclos en switches con VLANs
Observa la figura siguiente
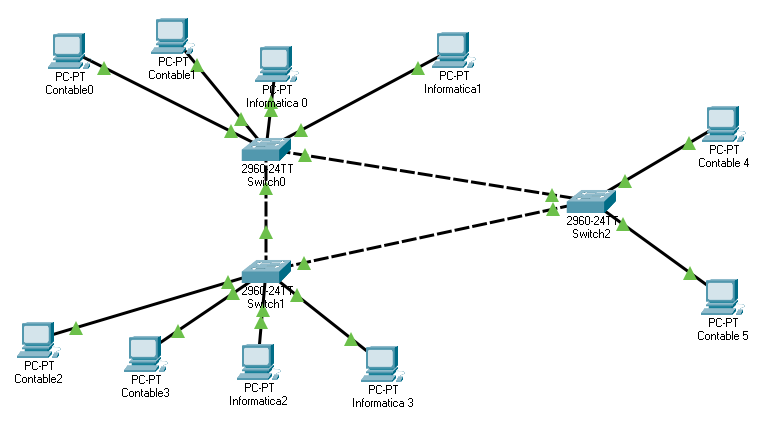
¿Por qué no se han deshabilitado puertos? En realidad sí se deshabilitan, pero cuando tenemos ciclos en switches que forman parte de VLANs puede ocurrir que un puerto esté bloqueado dentro de una VLAN, pero esté activo dentro de otra VLAN distinta. En realidad lo que ejecutan los switches modernos es PVST (Per-VLAN Spanning Tree)
Protocolos para la administración centralizada de redes virtuales; el protocolo VTP
En realidad las VLAN no se crean «sobre la marcha» a medida que definimos los interfaces. En redes grandes se establecen muy claramente dos cosas:
El identificador de VLAN al que van a pertenecer un grupo de usuarios.
El nombre de dicha VLAN. Aunque los nombres no son estrictamente obligatorios sí son muy recomendables. En redes grandes pueden ser fundamentales para no perdernos en la asignación de interfaces a VLANs.
Este último punto es el que nos interesa. Para crear una VLAN y asociarle un nombre tenemos que dar estos pasos:
¿Qué ocurre si tenemos una red grande con varias decenas de VLANs? ¿Y si además de vez en cuando algunos nombres cambian o se crean otros nuevos? Evidentemente, conectarse a tantos switches tecleando una y otra vez los mismos comandos y/o cambiar los números o nombres correspondientes no solo es muy tedioso, sino propenso a errores. Para evitar esto tenemos un protocolo llamado VTP (VLAN Trunking Protocol) que nos va a facilitar la operativa.
Modos VTP
Servidor.
Cliente.
Transparente
Proceso básico
En el modo de configuración global tenemos que hacer esto:
Configurar dominio con el comando
vtp domain acme.com.Configurar la clave con
vtp password abcd1234.Configurar el modo con
vtp mode clientovtp mode serverHabilitar los interfaces troncales correspondientes.
El protocolo IEEE802.1Q
Es el protocolo estándar para construir tramas de datos que viajan entre enlaces troncales. No nos hemos preguntado una cosa ¿como sabe un switch con un enlace troncal que un paquete es de una VLAN y/o que va a otra VLAN?
Recordemos la cabecera Ethernet 1. Primero tenemos la MAC de destino. 2. Tenemos la MAC de origen. 3. Despues la longitud de la trama. 4. Y otros campos….
Sin embargo los switches que usan VLANs alteran la trama añadiendo un identificador de VLAN. Esto es imprescindible para que los switches sepan qué hacer con la trama. A este nuevo formato de trama se le da el nombre IEEE 802.1Q. La nueva estructura es:
MAC de destino.
MAC de origen.
Identificador de VLAN
Longitud…
Se puede activar el uso de este protocolo en dispositivos Cisco con encapsulation dot1q
Etherchannel
Es la capacidad que tienen los switches de gama alta de «agrupar» o «agregar» varios interfaces de manera que se comporten como si fuesen uno solo incluso sumando el ancho de banda.
Para crear lo que Etherchannel llama un «grupo», tenemos que entrar en los distintos interfaces y usar el comando channel-group <numero> mode active. Esto debe hacerse en todos los interfaces de los dos lados de un enlace, es decir en los dos switches.
En la figura siguiente tenemos un ejemplo. El ordenador izquierdo está conectado al puerto 0/1 del Switch 0. El ordenador derecho está conectado al puerto 0/1 del Switch 1. Deseamos que los switches agreguen sus enlaces y ofrezcan un ancho de banda sumado. Así, si cada conexión es de 100 Mbits/s dispondremos de un ancho de banda de 300 Mbits/s
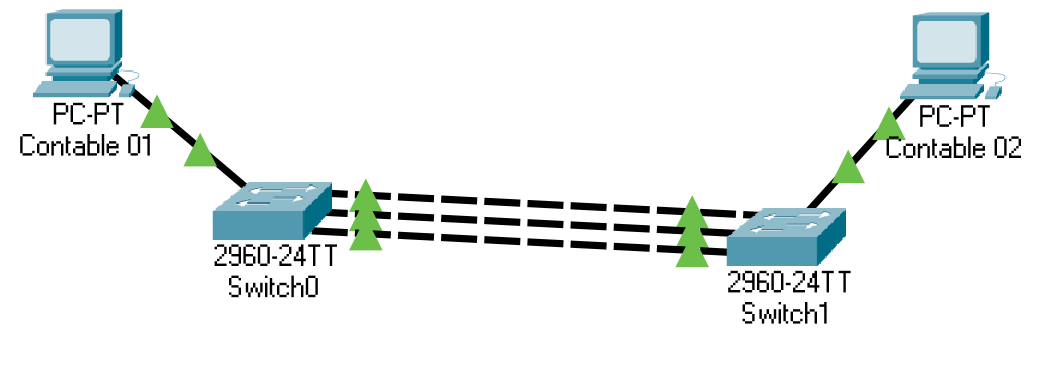
Configuremos los enlaces. En el switch 0 tendremos que activar las interfaces 2,3 y 4 como pertenecientes a un grupo. Todo grupo debe llevar un número y por ejemplo usaremos el 1. Evidentemente, todos los enlaces que estén en el mismo grupo deben llevar el mismo número de grupo.
Comandos para el switch 0:
enable
configure terminal
interface fastethernet 0/2
channel-group 1 mode active
exit
interface fastethernet 0/3
channel-group 1 mode active
exit
interface fastethernet 0/4
channel-group 1 mode active
exit
Como casualmente, los mismos interfaces del switch 1 forman parte del Etherchannel podemos enviar los mismos comandos al switch derechoñ
Etherchannel y VLANs
Etherchannel ofrece soporte a las VLANs de la misma manera que si fuese un enlace normal. Examinemos la figura de abajo
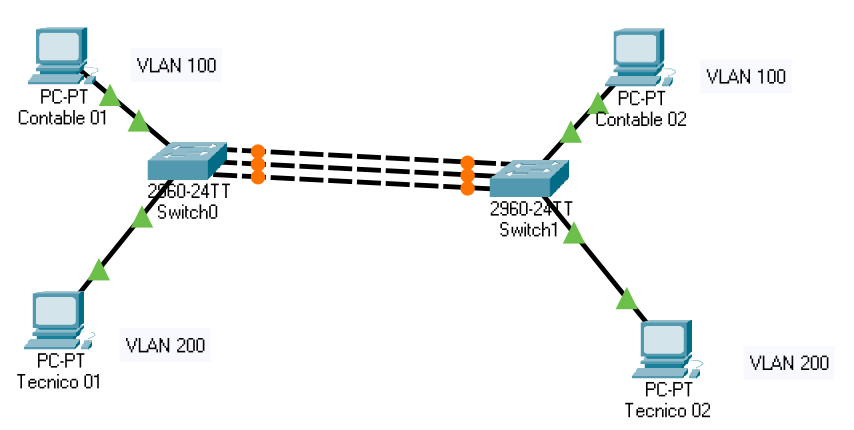
En el diagrama puede verse que los ordenadores de arriba pertenecen a la VLAN 100. Los de abajo a la 200. Cada máquina deber a los de su VLAN y solo a los de su VLAN.
Para resolver esto debemos crear los interfaces de acceso correspondientes y luego configurar el Etherchannel para que que acepte tráfico solo de las VLAN 100 y 200. Para ello entraremos en los interfaces llamados port-channel <numero>, los pondremos en modo troncal y añadiremos las VLAN pedidas. Los comandos para estas VLAN son iguales en ambos switches porque casualmente los interfaces coinciden. Así, los comandos serían estos:
enable
configure terminal
interface fastethernet 0/1
switchport mode access
switchport access vlan 100
exit
interface fastethernet 0/5
switchport mode access
switchport access vlan 200
exit
interface port-channel 1
switchport mode trunk
switchport trunk allowed vlan 100,200
no shutdown
exit
Etherchannel, VLANs y direcciones IP
Supongamos la siguientes configuración de red:
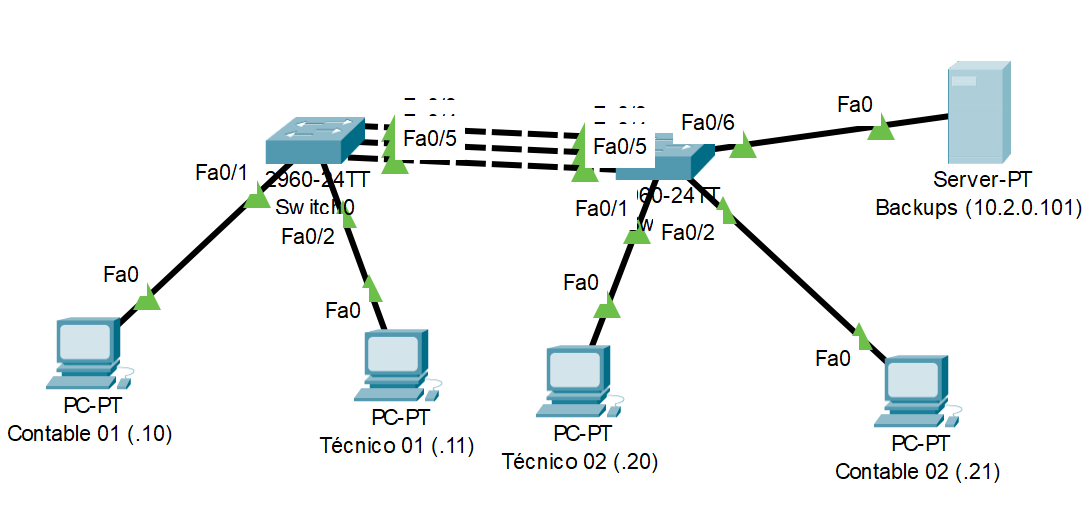
Se nos pide:
Crear un Etherchannel entre los switches «Switch0» y «Switch1». Se deben usar los puertos 0/3,0/4 y 0/5 de «Switch0» y los 0/3, 0/4 y 0/5 de «Switch1»
Hay 3 VLANS. Una para contables, una para técnicos y otra para el sistema de copias de seguridad. La asignación es:
100 CONTABLES
200 TÉCNICOS
300 BACKUPS
Por algún motivo se desea que tanto CONTABLES como TECNICOS pertenezcan a la red 192.168.1.0/24. En el dibujo se muestra el último byte que debe tener cada ordenador.
Los nodos que pertenecen a la red BACKUPS van a tener direcciones 10.2.0.0/16. En concreto se desea que:
Switch0 tenga la 10.2.1.0/16 (obsérvese que es una dirección IP válida para un host)
Switch1 tenga la 10.2.1.1/16.
Server debe tener la 10.2.0.101
Se desea que una vez hecho todo, se pueda enviar una copia de seguridad desde cada switch al «server».
Etherchannel, VLANs y direcciones IP (resuelto)
Los pasos son estos:
Poner las IPs en los dispositivos.
Poner las VLAN correctas en los puertos de acceso correctos. En concreto:
En Switch0 se debe poner la VLAN100 en el 0/1 y la VLAN200 en el 0/2
En Switch1 se debe poner la VLAN200 en el 0/1, la VLAN100 en el 0/2 y la VLAN300 en el 0/6
Se debe construir el Etherchannel entre Switch0 y Switch1. Una vez creado el Etherchannel se debe permitir que ese Etherchannel acepte tráfico de las VLAN 100,200 y 300
Así, los comandos para Switch0 serían estos:
!Crearemos las VLAN
enable
configure terminal
vlan 100
name CONTABLES
exit
vlan 200
name TECNICOS
exit
vlan 300
name BACKUPS
exit
!Asignamos las VLAN correctas a los puertos correctos
interface fastethernet 0/1
switchport mode access
switchport access vlan 100
exit
interface fastethernet 0/2
switchport mode access
switchport access vlan 200
exit
!Construimos el Etherchannel
interface range fastethernet 0/3-5
!Recordemos que no es obligatorio usar siempre el ID Etherchannel 1
channel-group 6 mode active
exit
!Ahora al Etherchannel le permitimos que mueva tráfico de la 100,200 **y 300**
interface port-channel 6
switchport mode trunk
switchport trunk allowed vlan 100,200,300
exit
!Por último ponemos la IP correcta en la conexión VLAN correcta
interface vlan 300
ip address 10.2.1.0 255.255.0.0
no shutdown
Y para Switch1 serían estos:
!Creamos de nuevo las VLAN
enable
configure terminal
vlan 100
name CONTABLES
exit
vlan 200
name TECNICOS
exit
vlan 300
name BACKUPS
exit
interface fastethernet 0/1
switchport mode access
switchport access vlan 200
exit
interface fastethernet 0/2
switchport mode access
switchport access vlan 100
exit
interface fastethernet 0/6
switchport mode access
switchport access vlan 300
exit
!Lo hacemos de distinta manera solo por repasar
interface fastethernet 0/3
!Por favor, recordar poner el mismo ID en los interfaces
!que pertenezcan a los dos lados de un Etherchannel
channel-group 6 mode active
exit
interface fastethernet 0/4
channel-group 6 mode active
exit
interface fastethernet 0/5
channel-group 6 mode active
exit
!Igual que antes, ponemos el Etherchannel en modo trunk
interface port-channel 6
switchport mode trunk
switchport trunk allowed vlan 100,200,300
exit
!Recordemos poner la IP de gestión apropiada en la VLAN apropiada
interface vlan 300
ip address 10.2.1.1 255.255.0.0
no shutdown
exit
Copias de seguridad
Todos los switches modernos tienen la capacidad de exportar su configuración a un servidor de ficheros TFTP (Trivial File Transfer Protocol). Para ello solo tenemos que ejecutar esto:
Switch#copy running-config tftp:
Address or name of remote host []? 10.3.0.1
Destination filename [Switch-confg]?
Writing running-config...!!
[OK - 1090 bytes]
1090 bytes copied in 0.001 secs (1090000 bytes/sec)
Diagnóstico de incidencias en redes virtuales.
El diagnóstico de incidencias en VLAN implica una serie de acciones muy sencillas pero muy laboriosas:
Comprobar que nadie ha tirado de los cables y luego los ha enchufado a un puerto distinto del switch. Los cables deben estar etiquetados.
Si los nombres de las VLANs no llegan a todos los switches, es probable que un switch en modo VTP transparente se haya convertido en el único enlace de salida porque otro enlace se ha roto.
Otro motivo típico de errores en VTP es confundir la contraseña y/o cambiarla sin modificarla en todos los switches.
Cuando se montan enlaces redundantes, los errores más típicos son equivocarse de interface. Si nos equivocamos de interfaz habrá conexiones que pensamos que forman parte del Etherchannel y en realidad no lo hacen. Sin embargo, esto puede verse fácilmente porque probablemente ese diodo estará en naranja.
Si interconectamos dispositivos de distintas marcas/fabricantes, comprobar que usamos 802.1q.
Cuando hay tráfico que se mueven entre ciertas áreas de una VLAN ocurre que a menudo hemos escrito mal los números de VLAN en el comando
switchport trunk allowed vlan <números de VLAN>.
Anexo: primeros pasos con un switch Cisco
En la imagen siguiente podemos ver el frontal de un switch Cisco Catalyst 2960-S.

Frontal de un switch Cisco
Estos dispositivos son muy parecidos a un ordenador normal. De hecho, al encenderlos ejecutan un proceso de autocomprobación bastante exhaustivo que dura aproximadamente 5 minutos. Como puede verse, no solo hay varios puertos sino también unos cuantos indicadores y un botón con el texto «MODE».

Indicadores de un switch Cisco
El botón MODE puede pulsarse de dos maneras: una pulsación corta y una larga. Cuando el switch está funcionando normalmente podemos hacer pulsaciones cortas sobre el botón MODE y veremos como el switch enciende uno de estos diodos:
Diodo SYST.
Si está en verde y no parpadea indica que está funcionando con normalidad.
Si está en ámbar indica que hay un error en la conexión a la corriente.
Diodo RPS. Informa del estado del RPS (Redundant Power Supply, el SAI).
Si está en verde fijo, el RPS funciona con normalidad.
Si está apagado, no hay RPS.
Un verde parpadeante indica que hay RPS pero la corriente está siendo entregada a otro dispositivo.
Si está en ámbar, el RPS está en standby.
Diodo STATUS. En este modo las luces de los puertos indican lo siguiente:
Si la luz de un puerto está en verde, el puerto está activo.
Si la luz de un puerto está en ambar, el puerto está desactivado (por un error, por decisión de STP…)
Diodo DPLX. En este modo los puertos indican lo siguiente:
Los puertos con diodo verde están en modo DUPLEX (envían y reciben a la vez)
Los puertos apagados están en modo HALF-DUPLEX (solo hacen una operación en un cierto instante, enviar o recibir)
Diodo MSTR. Cuando está en verde y el switch está en un rack indica que este switch es el «maestro» o principal.
Diodo SPEED. En este modo, los diodos de los puertos indican lo siguiente (el significado y la velocidad exactas dependen del modelo):
Un diodo verde fijo indica que el puerto está operando a 100Mbits/s.
Un diodo verde parpadeante indica que el puerto opera a 1000Mbits/s.
Como entrar en un switch del que hemos perdido la contraseña
Si se dispone de un cable de consola, se usa el procedimiento indicado anteriormente (usar un programa como HyperTerminal o Putty) y arrancar el dispositivo. En este modelo podemos hacer lo siguiente:
Dejar pulsado el botón MODE hasta que los diodos que hay encima del botón MODE parpadeen y luego se queden fijos. Esperar 5 minutos hasta que el switch se reinicie por completo y el diodo del puerto al que hayamos conectado nuestro ordenador esté en verde y funcionando normalmente. El switch realmente tarda varios minutos por lo que se debe tener paciencia.
Una vez se haya reiniciado podemos volver a dejar pulsado el botón MODE hasta que los diodos se queden fijos. El switch entrará en un modo especial de recuperación en el que ocurrirá lo siguiente:
El switch activará un servidor DHCP. Debemos poner la tarjeta de red en modo DHCP (en Windows «Obtener una IP automáticamente»). El servidor DHCP tarda entre 15 segundos y un minuto por lo que de nuevo se debe tener paciencia
El switch desactiva la contraseña de Telnet. Podremos hacer
telnet 10.0.2.1y entrar al switch con normalidad.
En este switch al mostrar la configuración vemos esto (se han omitido algunos detalles por brevedad):
Switch#show running-config
Building configuration...
Current configuration : 2952 bytes
!
! Last configuration change at 00:11:52 UTC Mon Jan 2 2006
!
version 15.0
no service pad
service timestamps debug datetime msec
service timestamps log datetime msec
no service password-encryption
!
hostname Switch
!
boot-start-marker
boot-end-marker
!
enable secret 5 $1$2mI5$.T/t2ci7yYylhyW/ym1Fy.
!
no aaa new-model
switch 4 provision ws-c2960s-48td-l
!
ip dhcp pool 10.0.01.0
network 10.0.1.0 255.255.255.0
default-router 10.0.1.1
lease 0 0 10
!
ip dhcp pool 10.0.02.0
network 10.0.2.0 255.255.255.0
default-router 10.0.2.1
lease 0 0 10
!
vlan internal allocation policy ascending
!
interface Loopback11000
ip address 10.0.0.1 255.255.255.0 secondary
ip address 10.0.0.3 255.255.255.0
!
interface FastEthernet0
ip address 10.0.1.1 255.255.255.0 secondary
ip address 10.0.1.3 255.255.255.0
!
interface Vlan1
ip address 10.0.2.1 255.255.255.0 secondary
ip address 10.0.2.3 255.255.255.0
!
ip http server
ip http secure-server
!
!
!
!
line con 0
line vty 0 4
privilege level 15
no login
line vty 5 15
privilege level 15
no login
!
end
Como vemos, la VLAN 1 tiene una dirección IP que puede que no sea la que queramos. Vamos a cambiarla, por ejemplo a 10.15.0.192/24 y borrar la que tenía. Aprovecharemos y pondremos una contraseña al acceso telnet y al modo administrador (si estás usando los switch del centro, por favor usa la clave cisco, todo en minúscula ):
enable
configure terminal
enable secret cisco
line vty 0 15
password cisco
login
exit
interface vlan 1
ip address 10.15.0.192 255.255.255.0
no ip address 10.0.2.1 255.255.255.0 secondary
Tan pronto como hagamos esto perderemos la conexión con el switch. Sin embargo no pasa nada. El switch tiene una IP de una red y nuestro equipo está en otra. Si cambiamos la IP de nuestro equipo podremos volver a conectar con él (por ejemplo pongamos la 10.15.0.200 y volvamos a hacer telnet)
Una vez que tengamos conexión con el switch podemos ejecutar copy running-config startup-config y tendremos restaurado el acceso básico por telnet al switch.