Tema 5: Configuración y administración básica de routers
La capa de transporte
Recordemos la arquitectura de las redes:
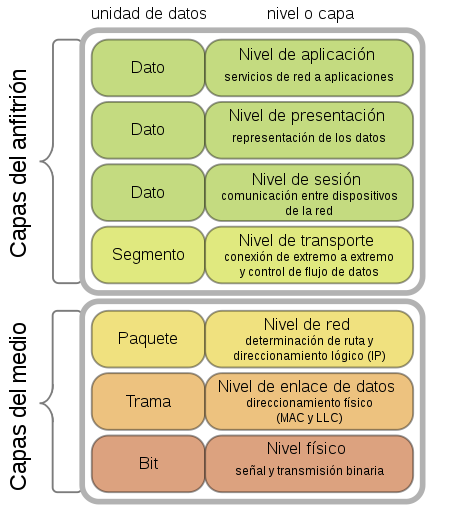
En el dibujo vemos las distintas capas y sabemos que:
Las direcciones Ethernet son fijas. Hay una dirección por tarjeta de red.
Las direcciones IP son configurables. Por cada tarjeta puede haber una IP (o más).
Tradicionalmente pensamos en el movimiento de datos como si fuera una transacción entre dos máquinas y habrá un paquete que tiene una IP de origen y una de destino.
Supongamos que en un ordenador hay dos servicios. Un servidor Web y un servidor de bases de datos por ejemplo Oracle. Supongamos ahora que otro ordenador quiere conectarse y ver la página web. Supongamos que el cliente tiene la IP 192.168.1.1 y que el servidor tiene la IP 192.168.1.10.
¿Qué ocurre cuando la conexión del 192.168.1.1 (cliente) llega al servidor 192.168.1.10? Con lo que sabemos hasta ahora ¿quien recibe la conexión? ¿El proceso Oracle o el proceso Apache web?
Como en un ordenador puede haber muchos programas enviando y recibiendo datos, ocurre que a cada programa se le asigna un número llamado PUERTO. Esto significa que cuando un cliente quiere conectar con un servidor DEBE PROPORCIONAR UN NÚMERO DE PUERTO. Los números de puerto y la gestión de esas múltiples conexiones se hace en la capa de transporte.
Ocurre por tanto, que cualquier bloque de trama que envíamos tiene en realidad al menos cuatro elementos:
IP de origen
Puerto de origen
IP de destino.
Puerto de destino
Tenemos que tener presente que a partir de ahora, la estructura de cualquier paquete es algo como esto:
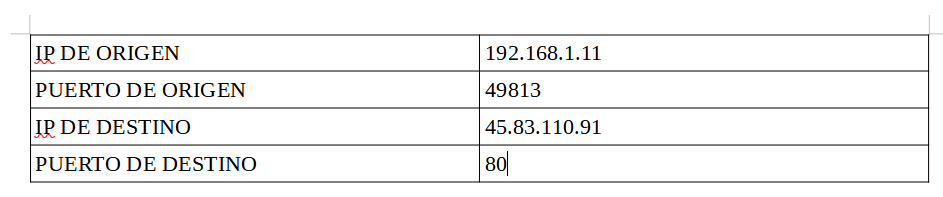
Un puerto, en realidad es un número. El sistema operativo usa ese número para saber a qué programa tiene que darle un paquete entrante. Cuando un programa servidor (como Apache) arranca intenta que el sistema operativo le dé un puerto fijo. Si ningún otro programa lo usa, el sistema operativo se lo dará y a partir de ese momento, los paquetes entrantes cuyo puerto de destino sea ese se entregarán al software de Apache.
Los servidores que aceptan conexiones siempre escuchan en el mismo puerto. De hecho hay algunos números de puerto estandarizados. Por ejemplo el 80 TCP es de HTTP y el 443 TCP es de HTTPS.
Los clientes no siempre usan el mismo número. De hecho los eligen al azar con valores entre 49152 y 65535.
¿Qué es eso de TCP? Resulta que en realidad hay dos protocolos de transporte bastante conocidos (en realidad más pero no los mencionaremos)
TCP es un protocolo fiable. Para conseguir fiabilidad envia confirmaciones de recepción de mensajes. El problema es que TCP es más lento que su alternativa.
UDP es no confiable. Algunas aplicaciones (como video conferencia) necesitan la velocidad extra a toda costa y no importa si se pierden algunos datos.
Se debe tener también presente algunas cosas sobre los protocolos:
Cada programador elige el protocolo de su programa: no lo podemos cambiar
Aparte de las IP, los puertos y los orígenes y destino, el sentido del tráfico importa.
En las redes, los estándares son públicos, abiertos y gratuitos. Estos estándares se denominan RFCs (Request For Comments)
Componentes del router.
Los router modernos son verdaderos ordenadores en sí mismos:
Microprocesador: Los Cisco llevan MPC (PowerPC). En los domésticos se ve procesadores embebidos en muchos casos MIPS.
Sistema operativo: En Cisco está IOS. En los domésticos los sistemas son propietarios.
RAM: los router/switch modernos almacenan datos temporales como por ejemplo la tabla de MACs.
ROM: en realidad hoy en día suelen ser EEPROM. Alojan un programa llamado comúnmente el firmware.
NVRAM: en ella se almacena información como la VLANs. Solo en dispositivos de gama media/alta.
E/S: normalmente solo a través de los puertos de red.
En la figura siguiente podemos ver un router doméstico abierto:

El diagrama de bloques sería más o menos así:
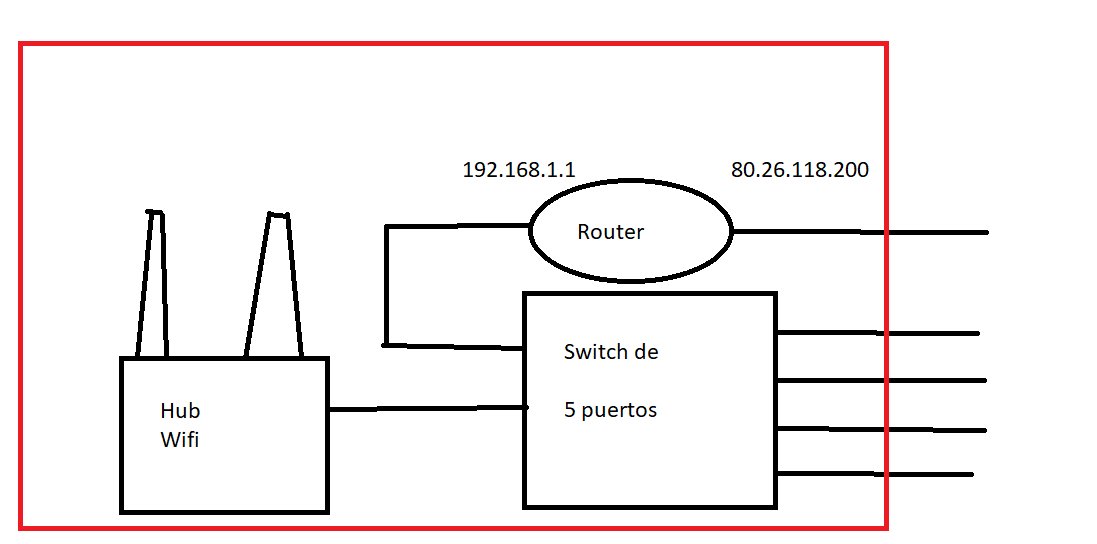
Los router domésticos a nivel interno no solamente tienen un sistema operativo sino también algunos parámetros configurables:
IP y máscara. Por defecto, en muchos hogares es la 192.168.1.1 con máscara 255.255.255.0
Rango de direcciones DHCP. DHCP se explicará en profundidad en segundo curso, en el módulo «Servicios de red».
Los routers en las LAN y en las WAN.
En las redes LAN el router toma decisiones sencillas. En líneas generales solo deciden «¿se envía este paquete al otro lado o no?».
En redes WAN, los routers tienen conexión con muchas otras redes. Al tener muchas redes, estos routers tienen que «intentar averiguar todas las conexiones y decidir cuales son los mejores caminos».
El proceso de NAT paso a paso
Paso 1: un usuario quiere iniciar una conexión y conectarse a un servidor en otro lugar remoto.
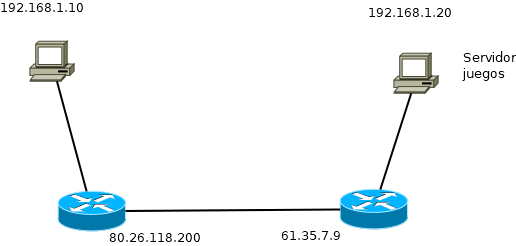
Paso 2: el usuario pide al servidor la IP pública de su router y usando su programa intenta conectarse a la IP pública del otro router y al puerto del juego o servicio. El puerto de origen se elige al azar.
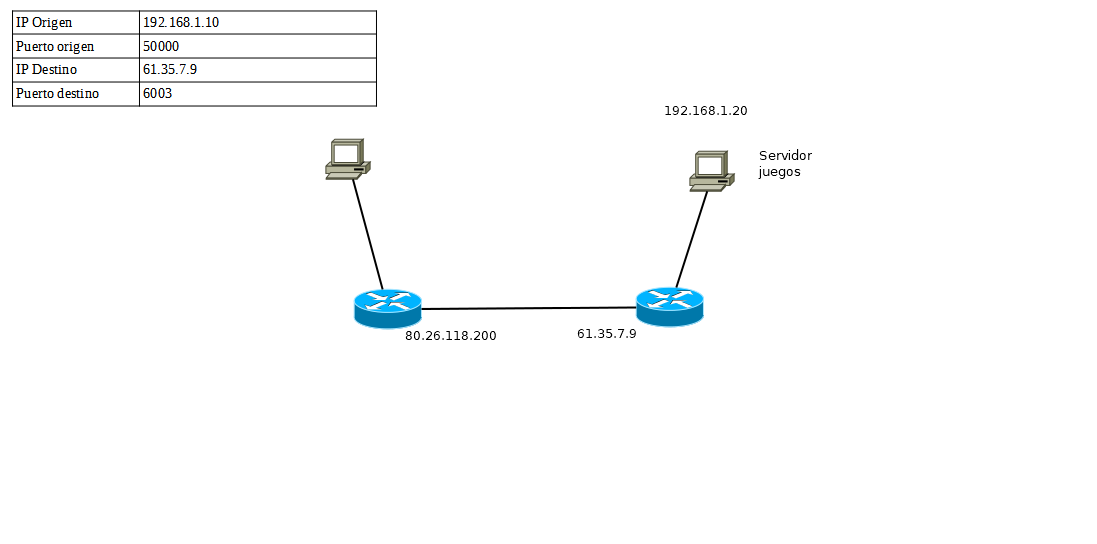
Paso 3: el paquete llega al router. El router observa que el paquete va al exterior. Como no se pueden usar IPs privadas en el exterior, el router CAMBIA LA IP DE ORIGEN Y TOMA NOTA DE ESA TRADUCCIÓN POR SI EN EL FUTURO SE NECESITA ESA INFORMACIÓN.
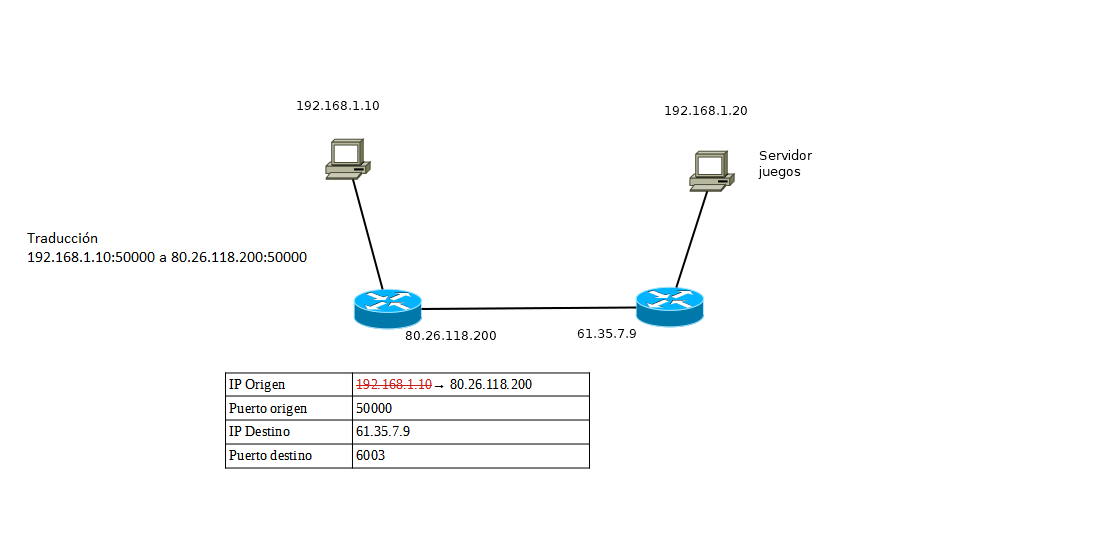
Paso 4: el paquete (con la IP de origen cambiada) viaja por la red y llega al router de destino. Como los router por defecto no aceptan conexiones entrantes, en principio el paquete no entraría Es necesario que primero el router derecho tenga el puerto 6003 abierto. Abrir un puerto consiste en poner una regla que indique que si llega una conexión entrante iniciada en el exterior se va a dejar pasar enviando el paquete a una cierta IP.
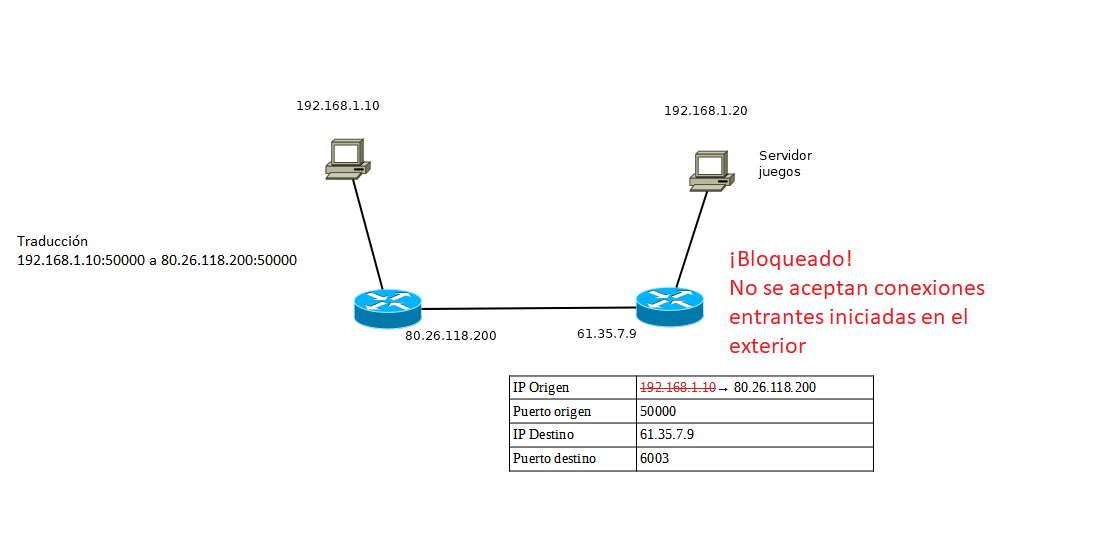
Paso 5: si hubiera la regla correcta, el paquete entrará pero con la IP de destino modificada.
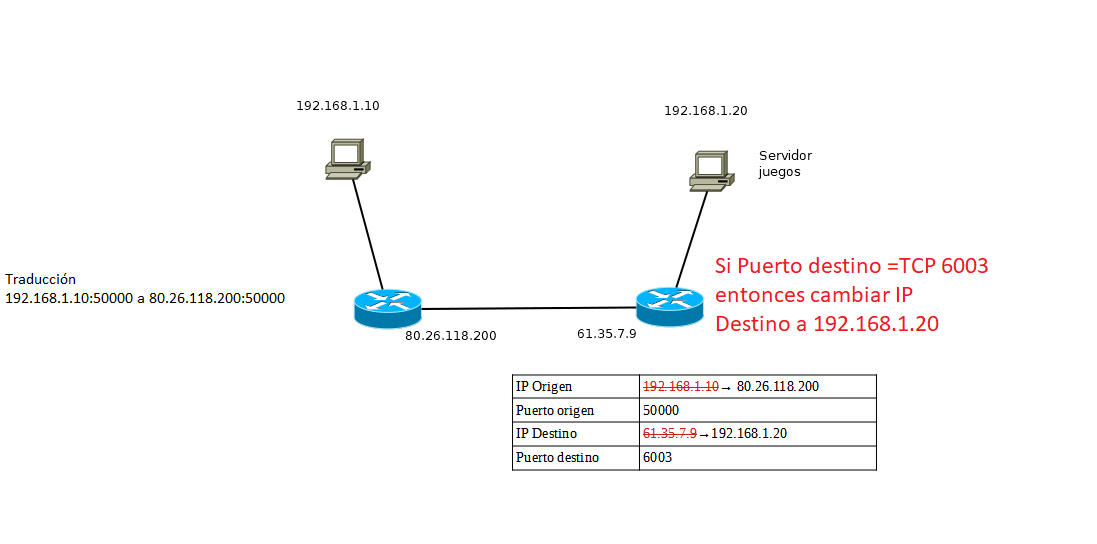
Paso 6: el paquete que intentaba iniciar la conexión llega correctamente a su destino.
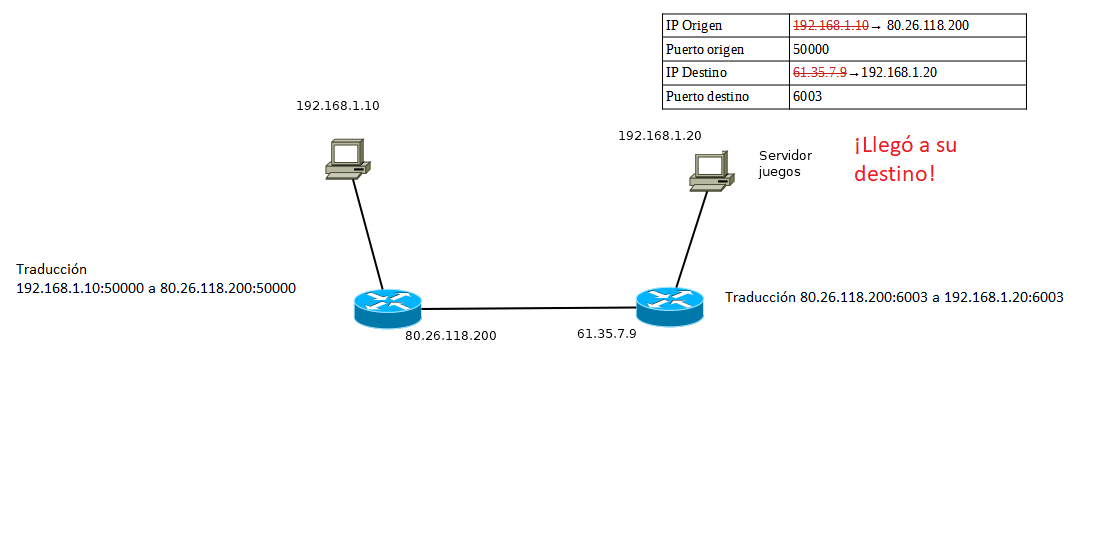
Paso 7: el servidor va a responder y genera un paquete de respuesta.
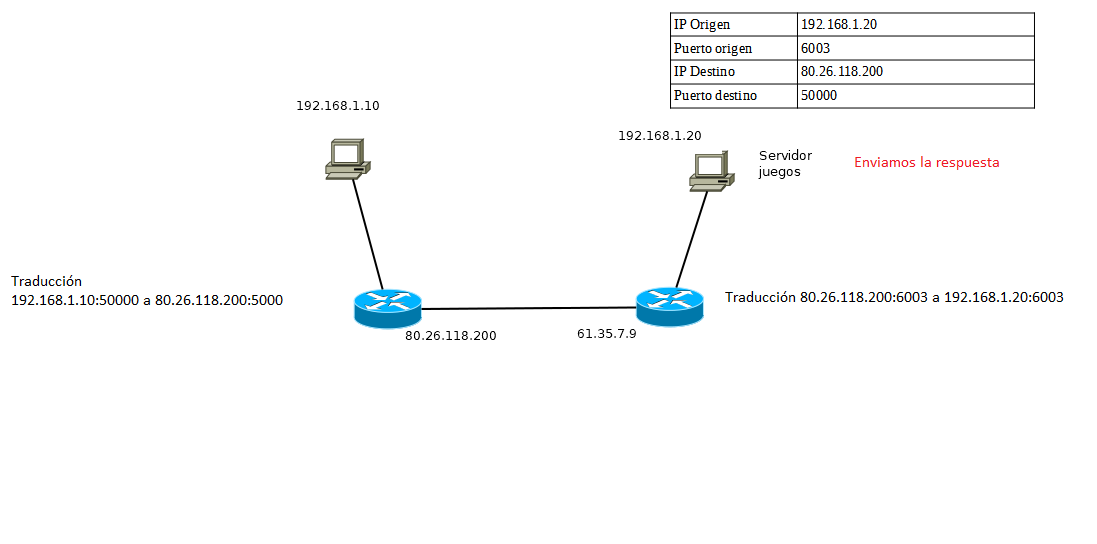
Paso 8: el paquete llega al router que vuelve a modificar la IP de origen porque no se aceptan IPs privadas en Internet. Por supuesto, el router vuelve a apuntar esa traducción.
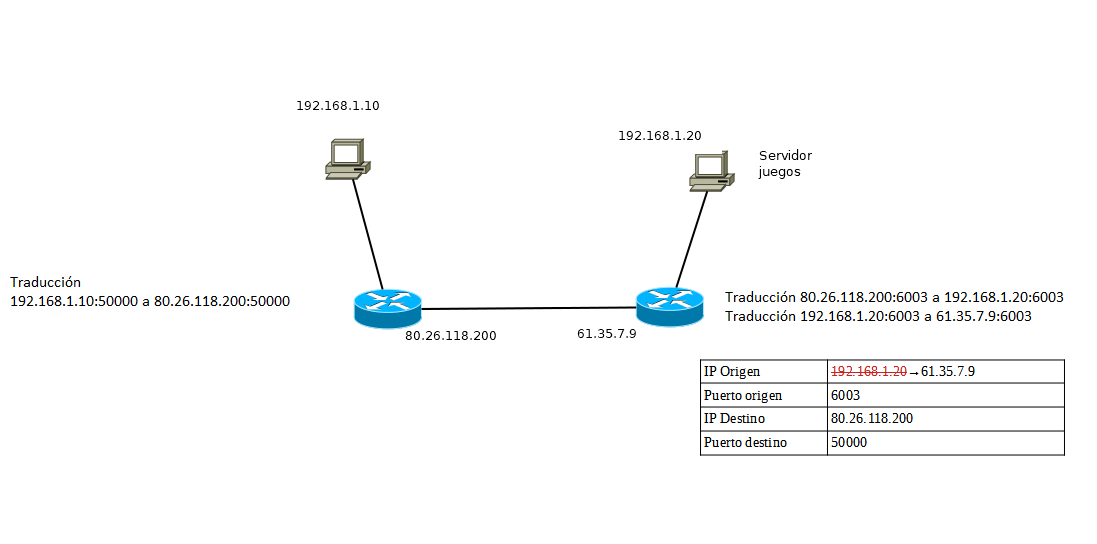
Paso 9: el paquete intenta entrar. Lo primero que podríamos pensar es que el paquete no entrará, sin embargo SÍ VA A CONSEGUIR ENTRAR
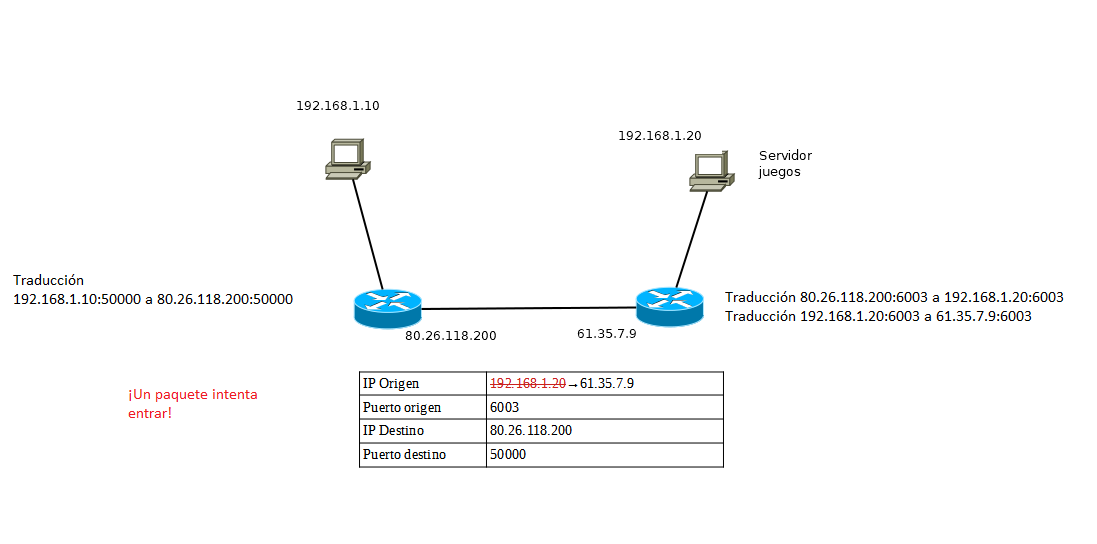
Paso 10: el router observa que el paquete coincide perfectamente con la información de una traducción que se hizo en el pasado. Es decir el paquete puede pasar. De nuevo, se vuelve a cambiar la IP de destino y el paquete se inyecta en la red izquierda.
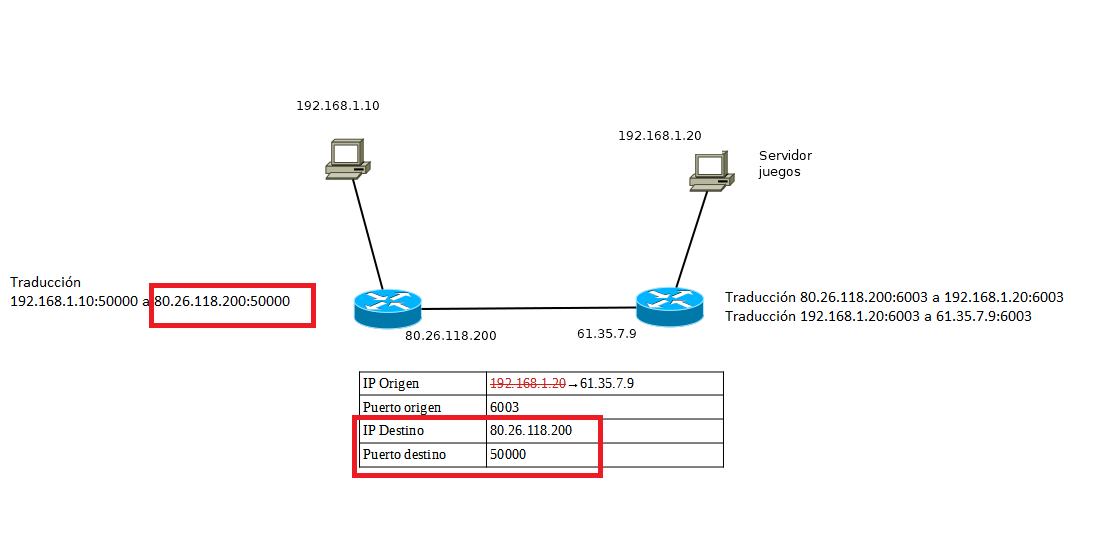
Paso 10b: se modifica la IP y se envía al interior.
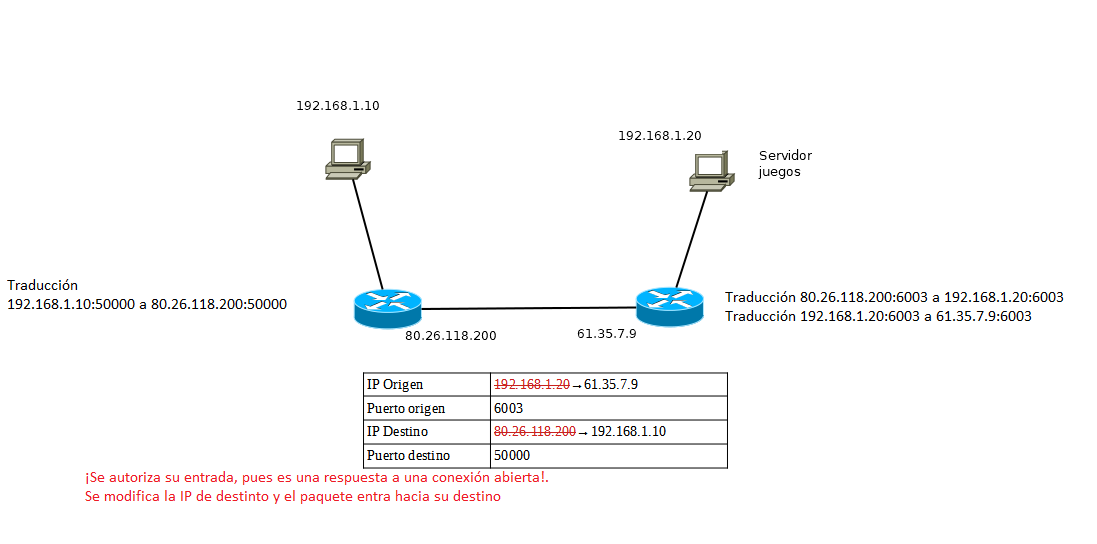
Paso 11: el paquete llega a su destino
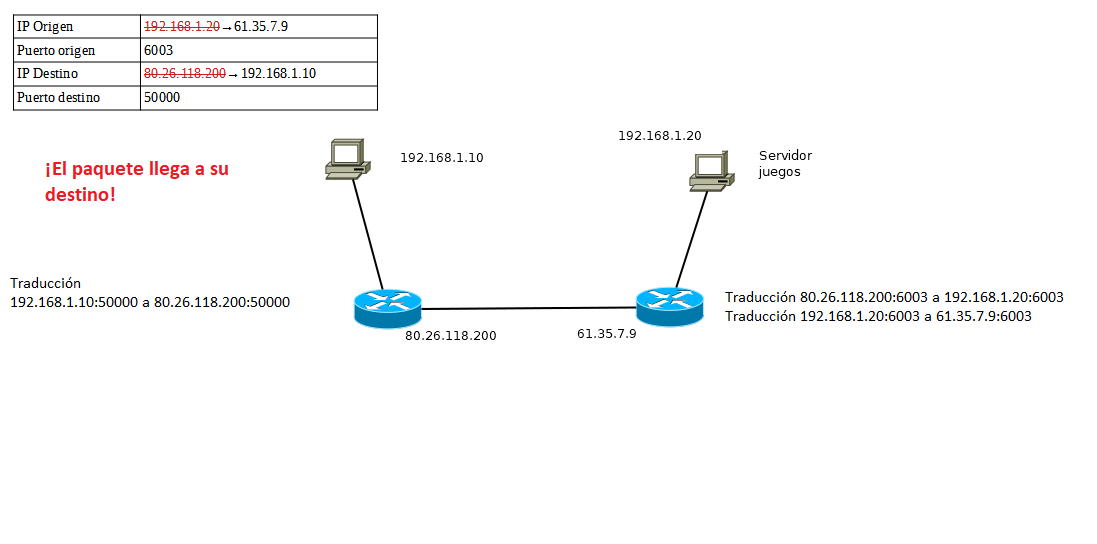
Formas de conexión al router para su configuración inicial.
Routers domésticos
Los routers domésticos (también se encuentran en PYMES y pequeñas instituciones) se configuran mediante un interfaz web. Basta con abrir el navegador y conectarse a su IP de gestión, que en la mayoría de casos es la http://192.168.1.1
Routers de gama alta
El proceso es el mismo que en los switches:
Cable de consola.
Conexión Telnet (insegura).
Conexión SSH (segura pero requiere algunos pasos más).
Comandos para configuración del router.
Poner clave al modo administrador
Para poner una clave:
Router>enable
Router#configure terminal
Router(config)#enable secret admin1234
Router(config)#exit
Router#exit
Router>enable
Password:
Poner clave al acceso por telnet
El proceso era:
Router>enable
Router#configure terminal
Router(config)#line vty 0 4
Router(config-line)#password telnet1234
Router(config-line)#login
Poner clave al acceso por cable de consola
El proceso era el siguiente:
Router>enable
Router#configure terminal
Router(config)#line console 0
Router(config-line)#password consola1234
Router(config-line)#login
Quitar una clave o valor de configuración
Supongamos que queremos quitar la clave del modo administrador. Lo único que se necesita es ir al modo correcto y escribir no y despues el comando que ejecutaba la operación. Por ejemplo, para quitar la clave admin1234 que hemos puesto antes haríamos esto:
Router>enable
Password:****
Router#configure terminal
Router(config)#no enable secret
Comandos para administración del router.
Poner una IP a una interfaz
Para poner una IP se debe entrar en el interfaz correspondiente y luego usar el comando ip address <IP> <máscara>. Por ejemplo, para poner la IP 192.168.1.1 con máscara 255.255.255.0 al interfaz GigabitEthernet 0/0 hacemos esto:
Router>enable
Router#configure terminal
Router(config)#interface GigabitEthernet 0/0
Router(config-if)#ip address 192.168.1.1 255.255.255.0
Router(config-if)#no shutdown
Configurar DHCP
DHCP (Dynamic Host Configuration Protocol) es un protocolo que permite que los host de una red se configuren automáticamente. Solo se necesita definir una serie de parámetros en alguna máquina que hará de servidor DHCP y que escuchará peticiones. Cuando un ordenador se encienda y esté configurado en modo DHCP difundirá una petición y si esa petición la recibe el servidor le contestará indicando la IP, máscara y otros datos que puede usar.
Los parámetros que se necesitan son estos:
Dirección IP y máscara. Absolutamente imprescindibles.
Gateway (dirección del router que nos permite salir a otras redes).
Otros parámetros, dirección de servidores DNS.
Los comandos son estos:
Router>enable
Router#configure terminal
Router(config)#ip dhcp pool pool_contables
Router(dhcp-config)#network 192.168.1.0 255.255.255.0
Router(dhcp-config)#default-router 192.168.1.1
Router(dhcp-config)#dns-server 8.8.8.8
Excluir direcciones de la asignación DHCP
Una vez estemos en un DHCP, como teníamos antes, podemos excluir direcciones. Se puede excluir solo una o excluir un rango de direcciones:
Router>enable
Router#configure terminal
Router(config)#ip dhcp pool pool_contables
Router(dhcp-config)#network 192.168.1.0 255.255.255.0
Router(dhcp-config)#exit
Router(config)#ip dhcp excluded-address 192.168.1.1
Router(config)#ip dhcp excluded-address 192.168.1.20 192.168.1.30
Activar NAT en un router
En los router de gama alta, hay que dar varios pasos:
En primer lugar hay que identificar qué tarjeta va conectada a la red interna y qué tarjeta va a la red externa.
La tarjeta interna debe recibir el comando
ip nat inside.La tarjeta externa el comando
ip nat outside.Si tenemos subinterfaces, se deben definir los
ip naten los subinterfaces correspondientes (probablemente en todos)
En segundo lugar hay que crear una lista de control de acceso que permita la entrada de tráfico en el router cuando el tráfico provenga de la red interna. Si suponemos que nuestra red es algo como 10.9.0.0/255.255.0.0 tendremos que lanzar esto:
access-list 100 permit ip 10.9.0.0 0.0.255.255 any
En tercer lugar hay que indicar al router que haga la sobrecarga de puertos indicándole la interfaz en la que se va a hacer la sobrecarga. Si por ejemplo, la tarjeta de salida de un router es la GigabitEthernet 0/1 pondremos esto:
ip nat inside source list 100 interface GigabitEthernet0/1 overload
Una vez dados estos tres pasos, el router comenzará a modificar las IP de origen.
Nota
En realidad, técnicamente lo que se realiza no es NAT sino PAT o Port Address Translation. Cisco llama «overload» a este proceso de «traducción de puertos»
Configuración del enrutamiento estático.
Se debe empezar por ir al modo de configuración globa. En líneas generales el comando tiene estas partes:
En primer lugar se escribe
ip route.Despues se escribe la dirección IP de red de la red a la cual queremos que el router pueda enviar paquetas.
Despues se escribe la máscara de dicha red.
Después se escribe la IP del siguiente router al que vamos a enviar el paquete.
Así, para enseñarle a un router que si necesita enviar paquetes a la red 10.0.0.0/16 debe enviarlo al router con la IP 80.26.118.200 escribiremos ip router 10.0.0.0 255.255.0.0 80.26.118.200
Examina la figura siguiente:
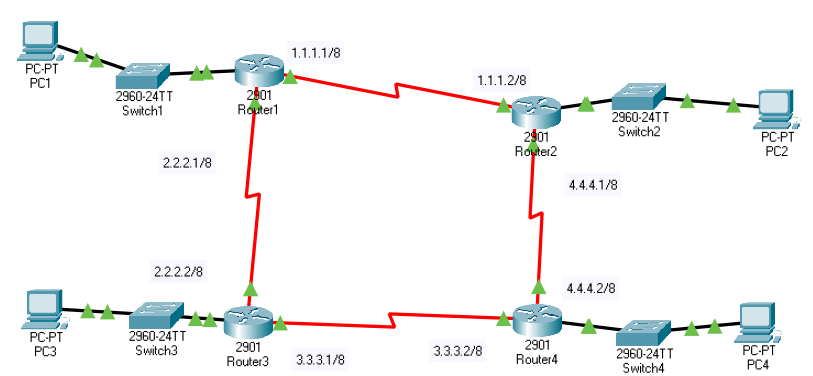
En ella hay cuatro redes, que son respectivamente:
La 10.0.0.0, arriba a la izquierda. Tiene un solo nodo, un PC con la IP 10.0.0.10.
La 20.0.0.0, arriba a la derecha. Tiene un solo nodo, un PC con la IP 20.0.0.20.
La 30.0.0.0, abajo a la izquierda. Tiene un solo nodo, un PC con la IP 30.0.0.30.
La 40.0.0.0, abajo a la derecha. Tiene un solo nodo, un PC con la IP 40.0.0.40.
Configura todo lo necesario para que todos los equipos puedan conectar con todos los demás.
En los siguientes párrafos se desglosa la solución.
Boceto general de la solución al enrutamiento
En primer lugar se debe tener presente que si no definimos un conjunto claro de rutas podemos hacer que sin querer los paquetes se enruten mal y den vueltas dentro de la red sin llegar nunca a nuestro destino.
Por ello, adoptaremos esta política.
Si podemos entregar un paquete justo al router responsable de esa red lo haremos usando la ruta directa y más corta.
Si hay que enviar un paquete a través de varios router definiremos un «sentido de giro». Por ejemplo, cuando tengamos dudas tomaremos la decisión de enviar los paquetes de forma que recorran la red en sentido horario, es decir, el sentido en que giran las agujas del reloj.
Con esto, la configuración de las rutas sería algo como lo que mostramos en los párrafos siguientes.
Redes en Router 1
Comandos necesarios:
enable
configure terminal
ip route 20.0.0.0 255.0.0.0 1.1.1.2
ip route 30.0.0.0 255.0.0.0 2.2.2.2
ip route 40.0.0.0 255.0.0.0 1.1.1.2
exit
Redes en Router 2
Comandos necesarios:
enable
configure terminal
ip route 10.0.0.0 255.0.0.0 1.1.1.1
ip route 40.0.0.0 255.0.0.0 4.4.4.2
ip route 30.0.0.0 255.0.0.0 4.4.4.2
Redes en Router 3
Comandos necesarios:
enable
configure terminal
ip route 10.0.0.0 255.0.0.0 2.2.2.1
ip route 20.0.0.0 255.0.0.0 2.2.2.1
ip route 40.0.0.0 255.0.0.0 3.3.3.2
Redes en Router 4
Comandos necesarios:
enable
configure terminal
ip route 20.0.0.0 255.0.0.0 4.4.4.1
ip route 30.0.0.0 255.0.0.0 3.3.3.1
ip route 10.0.0.0 255.0.0.0 3.3.3.1
Ejercicio completo de configuración de routers
Observa la figura siguiente. En ella hay tres router que interconectan tres redes. En ellas ocurre lo siguiente:
Todas las redes usan direccionamiento con IPs privadas del tipo 192.168.1.0/255.255.255.0.
Todos los equipos «PC» se configuran mediante direccionamiento dinámico con DHCP en los respectivos router. Se desea que estos equipos adopten una IP al azar, que usen siempre como router por defecto a su router (que tendrá la IP 192.168.1.1) y que usen como servidor DNS a la IP 8.8.8.8.
Todos los «Server» tienen la dirección 192.168.1.25/255.255.255.0. Su router y su DNS serán los mismos valores que en los PC pero en los «Server» todos los parámetros son estáticos, se deben configurar a mano.
Todos los router tienen una tarjeta llamada «GigabitEthernet 0/0» que les conectan con las redes internas. Esta tarjeta siempre tiene la IP 192.168.1.1/255.255.255.0
Todos los router tienen tarjetas «Serial» que les conecta con otros router. En concreto:
El router «Router0» tiene una tarjeta «Serial 0/3/0» que le conecta con una tarjeta «Serial 0/3/0» de «Router1».
El router «Router0» tiene una tarjeta «Serial 0/3/1» que le conecta con una tarjeta «Serial 0/3/0» de «Router2».
El router «Router1» tiene una tarjeta «Serial 0/3/1» que le conecta con una tarjeta «Serial 0/3/1» de «Router2»
Los router están interconectados entre sí usando direcciones públicas. En concreto:
«Router0» y «Router1» están conectados por la red 1.0.0.0/8. «Router0» tendrá la 1.1.1.1 y «Router1» la 1.1.1.2
«Router0» y «Router2» están conectados por la red 2.0.0.0/8. «Router0» tendrá la 2.2.2.1 y «Router2» la 2.2.2.2
«Router1» y «Router2» están conectados por la red 3.0.0.0/8. «Router1» tendrá la 3.3.3.1 y «Router2» la 3.3.3.2
Direccionamiento, DHCP y NAT interno
Todos los routers están configurados exactamente igual:
enable
configure terminal
ip dhcp pool pool_direcciones
network 192.168.1.0 255.255.255.0
default-router 192.168.1.1
dns-server 8.8.8.8
exit
ip dhcp excluded-address 192.168.1.1
ip dhcp excluded-address 192.168.1.10 192.168.1.20
interface gigabitethernet 0/0
ip address 192.168.1.1 255.255.255.0
ip nat inside
no shutdown
exit
exit
copy running-config startup-config
NAT Externo y direcciones públicas
Habrá que entrar en las distintas tarjetas y activar el NAT correcto. Para Router0 sería así:
enable
configure terminal
interface serial 0/3/0
ip address 1.1.1.1 255.0.0.0
ip nat outside
no shutdown
interface serial 0/3/1
ip address 2.2.2.1 255.0.0.0
ip nat outside
no shutdown
Para Router1 sería muy parecido:
enable
configure terminal
interface serial 0/3/0
ip address 1.1.1.2 255.0.0.0
ip nat outside
no shutdown
interface serial 0/3/1
ip address 3.3.3.1 255.0.0.0
ip nat outside
no shutdown
Y para Router2 también muy similar:
enable
configure terminal
interface serial 0/3/0
ip address 3.3.3.2 255.0.0.0
ip nat outside
no shutdown
interface serial 0/3/1
ip address 2.2.2.2 255.0.0.0
ip nat outside
no shutdown
Definición y ubicación de listas de control de acceso (ACLs).
Cisco define las listas de control de acceso como una herramienta para hacer definir perfiles en el tráfico de red que luego puedan utilizarse para operaciones como filtrado de paquetes u ordenación del tráfico.
Para realizar operaciones de filtrado necesitaremos hacer lo siguiente:
Definir la lista de control de acceso y añadir alguna acción. Se debe hacer en el modo de configuración global.
Añadir todas las acciones que queramos.
Entrar en un interfaz.
Aplicar la lista indicando si es para el tráfico de entrada (in) o de salida (out)
Definiendo ACLs y añadiendo acciones
El comando básico tiene esta estructura:
access-list <numero_de_lista> permit/deny <origen> <destino>
Si por ejemplo queremos crear una lista con el número 100 y poner en ella tres condiciones haríamos esto:
access-list 100 permit <condicion 1>
access-list 100 deny <condicion 2>
access-list 100 permit <condicion 3>
Si luego queremos poner otras condiciones en otra lista haríamos esto:
access-list 101 permit <condicion 4>
access-list 101 deny <condicion 5>
access-list 101 permit <condicion 6>
Cuando llegue la hora de examinar el tráfico IOS irá primero a la lista 100 e irá examinando lo que hay que hacer. Si no hay nada examinará despues la lista 101. Esto implica lo siguiente: ¿Qué ocurre si la condición 1 permite cierto tipo de tráfico y resulta que en la condición 5 queríamos denegar justo ese tráfico? Pasará que sin querer lo hemos autorizado por lo que se debe revisar con cuidado el orden de las condiciones.
Definición de condiciones
Se pueden definir condiciones con estos parámetros
Se puede indicar como IP origen tanto un host como una red entera como la palabra
anyPara indicar una red entera se debe indicar la máscara en formato wildcard que es como la máscara pero con los bits invertidos: una IP como 192.168.1.0 con máscara 255.255.255.0 se pone en formato wildcard como 192.168.1.0 0.0.0.255. Para indicar un host exacto se usahost 192.168.1.23Se debe indicar el protocolo (tcp, udp…)
Se puede indicar como puerto de origen tanto un número exacto como condiciones:
eq 80significa «exactamente el puerto 80».neq 443significa «distinto del puerto 443»gt 49151significa «puertos mayores que el 49151». Es decir, 49152 o más.lt 49153significa «puertos menores que 49153». Es decir, 49152 o menos.
Aplicación de reglas
En realidad es tan sencillo como hacer esto:
interface fastethernet 0/0
ip access-group 100 in
Esto entra en la tarjeta 0/0 y aplica la lista de acceso 100 al tráfico de entrada.
Peligro
Esto que es aparentemente fácil se puede volver muy confuso si no tenemos claro como se definió la regla en relación con el sentido del tráfico. Si definimos la regla bien, pero nos equivocamos y lo aplicamos en la tarjeta incorrecta o confundiendo «in» con «out» veremos que nuestras reglas no funcionan.
En los apartados siguientes veremos de manera práctica como crear algunas reglas para restringir el tráfico. Se debe recordar que una vez construidas las reglas la política por defecto es denegar el tráfico. Por tanto para estos ejercicios añadiremos reglas extras que autoricen el resto del tráfico.
Ejercicios ACLs
Dadas dos redes (puedes ver la topología abajo) con las direcciones 10.0.0.0/8 y 20.0.0.0/8 ocurre lo siguiente:
En la red 10 hay un servidor con la IP 10.0.0.200 que sirve webs y FTP
En la red 20 hay un servidor con la IP 20.0.0.200 que sirve webs y FTP
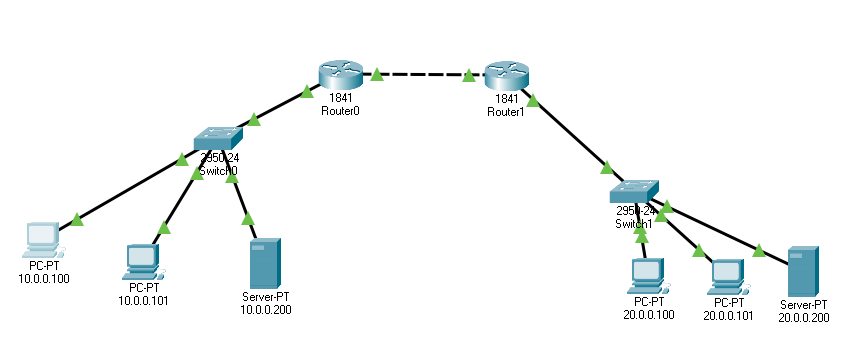
Se nos pide poner en marcha los escenarios siguientes (cada escenario es independiente, reinicia los routers o borra las reglas antes de pasar de un escenario a otro):
Escenario 1
Suponiendo que administramos la red 20.0.0.0/8, prohibir que el host 10.0.0.100 acceda al servidor HTTP 20.0.0.200
Solución:
Forzaremos la prohibición tan pronto como los datos lleguen al router 1, su tarjeta de red es la Fa0/0 que es la que le conecta con el router 0.
¿Quien es el origen? Es un host y tiene la IP 10.0.0.100
¿Qué puerto de origen usará? Uno dinámico pero a partir de TCP 49152
¿Quien es el destino? La regla se aplicará a otro host y en concreto es el host 20.0.0.200
¿Qué puerto es el destino? El TCP 80
¿Qué acción se va a tomar? «Deny»
Los comandos serán como sigue:
enable
configure terminal
access-list 100 deny tcp host 10.0.0.100 gt 1 host 20.0.0.200 eq 80
access-list 100 permit tcp any any
interface fastethernet 0/0
ip access-group 100 in
Escenario 2
Suponiendo que administramos la red 20.0.0.0/8, prohibir que el host 10.0.0.100 acceda al servidor FTP 20.0.0.200
Nos aseguramos de borrar todo lo anterior y ejecutamos esto:
enable
reload
enable
configure terminal
access-list 100 deny tcp host 10.0.0.100 gt 1 host 20.0.0.200 eq 20
access-list 100 deny tcp host 10.0.0.100 gt 1 host 20.0.0.200 eq 21
access-list 100 permit tcp any any
access-list 100 permit icmp any any
interface fastethernet 0/0
ip access-group 100 in
exit
exit
exit
Escenario 3
Prohibir el acceso al HTTP de 20.0.0.200 para cualquier máquina de la red 10.0.0.0/8 (no vale escribir una regla para cada host, debe haber una sola regla para toda la red 10)
Pista: Cisco no entiende cosas como 10.0.0.0/8 ni cosas como 10.0.0.0 255.0.0.0. Cisco usa un concepto denominado «wildcards»
Una wildcard es como una máscara pero cambiando los bits 0 por bits 1 y los bits 1 por bits 0. Es decir, es una especie de «máscara inversa» (no «máscara al revés»)
Si la máscara IP es
- 11111111.00000000.00000000.00000000
255 0 0 0
La wildcard Cisco es así
- 00000000.11111111.11111111.11111111
0 255 255 255
Solución al escenario 3:
enable
configure terminal
access-list 100 deny tcp 10.0.0.0 0.255.255.255 gt 1 host 20.0.0.200 eq 80
access-list 100 permit tcp any any
access-list 100 permit udp any any
access-list 100 permit icmp any any
interface fastethernet 0/0
ip access-group 100 in
Escenario 4
Suponiendo que administramos el router 1 (derecha):
Se desea permitir el tráfico HTTP a cualquiera que provenga de la red 10.0.0.0.
Se desea permitir el FTP al host 10.0.0.100
Se desea prohibir el FTP solo al host 10.0.0.101
Permitir el resto de casos.
Solución:
enable
reload
enable
configure terminal
access-list 100 permit tcp 10.0.0.0 0.255.255.255 gt 0 host 20.0.0.200 eq 80
access-list 101 permit tcp host 10.0.0.100 gt 0 host 20.0.0.200 eq 20
access-list 102 permit tcp host 10.0.0.100 gt 0 host 20.0.0.200 eq 21
access-list 103 deny tcp host 10.0.0.101 gt 0 host 20.0.0.200 eq 20
access-list 104 deny tcp host 10.0.0.101 gt 0 host 20.0.0.200 eq 21
access-list 105 permit tcp any any
access-list 106 permit udp any any
access-list 107 permit icmp any any
interface fastethernet 0/0
ip access-group 100 in
ip access-group 101 in
ip access-group 102 in
ip access-group 103 in
ip access-group 104 in
ip access-group 105 in
ip access-group 106 in
ip access-group 107 in
exit
exit
exit
Escenario 5
Ahora administramos el router 0 (izquierda) y se desea conseguir lo siguiente:
Permitir el tráfico de salida HTTP destinado a la derecha.
Denegar el resto de casos.
Por cuestiones de rendimiento se desean tomar las decisiones tan pronto como se pueda y cortar el tráfico tan pronto como lo descubramos:
enable
reload
enable
configure terminal
access-list 100 permit tcp 10.0.0.0 0.255.255.255 gt 0 host 20.0.0.200 eq 80
interface fastethernet 0/0
ip access-group 100 out
exit
exit
exit
Escenario 7
Siendo los administradores del router 0 (izquierda) se desea permitir la entrada de tráfico HTTP del ordenador 20.0.0.101 y denegar todos los demás casos.
No nos dicen donde «tomar la decisión», haremos los dos.
Caso 1: decidir en la tarjeta 0/0
Para la tarjeta 0/0 este requisito es una REGLA DE ENTRADA, es decir, que usaremos «in»:
enable
reload
enable
configure terminal
access-list 100 permit tcp host 20.0.0.101 gt 0 host 10.0.0.200 eq 80
interface fastethernet 0/0
ip access-group 100 in
exit
exit
exit
Caso 2: decidir en la tarjeta 0/1
Aunque el tráfico es ENTRANTE, desde el punto de vista de la tarjeta 0/1 el tráfico es SALIENTE, así que habrá que usar «out»:
enable
reload
enable
configure terminal
access-list 100 permit tcp host 20.0.0.101 gt 0 host 10.0.0.200 eq 80
interface fastethernet 0/1
ip access-group 100 out
exit
exit
exit
Escenario 8
Administramos el router izquierdo y deseamos permitir el tráfico HTTPS que viene de la red derecha. También se desea permitir el tráfico HTTP que viene del 20.0.0.100. Denegar el resto de casos.
Caso 1: decidir en tarjeta 0/0
Los comandos serían:
enable
configure terminal
access-list 100 permit tcp 20.0.0.0 0.255.255.255 gt 0 host 10.0.0.200 eq 443
access-list 100 permit tcp host 20.0.0.100 gt 0 host 10.0.0.200 eq 80
interface fastethernet 0/0
ip access-group 100 in
exit
exit
exit
Caso 2: decidir en la otra tarjeta
Se queda como ejercicio, ¡inténtalo!