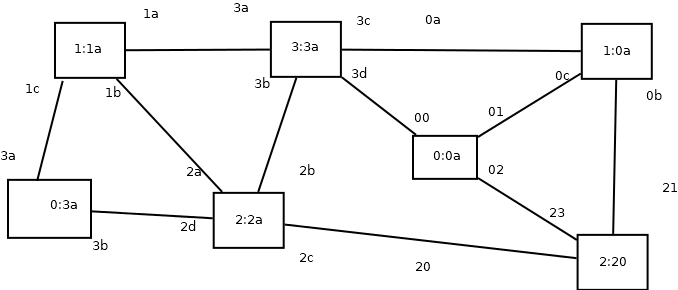Tema 3:Configuración y administración de conmutadores
Segmentación de la red.
En primer lugar analicemos una red grande.
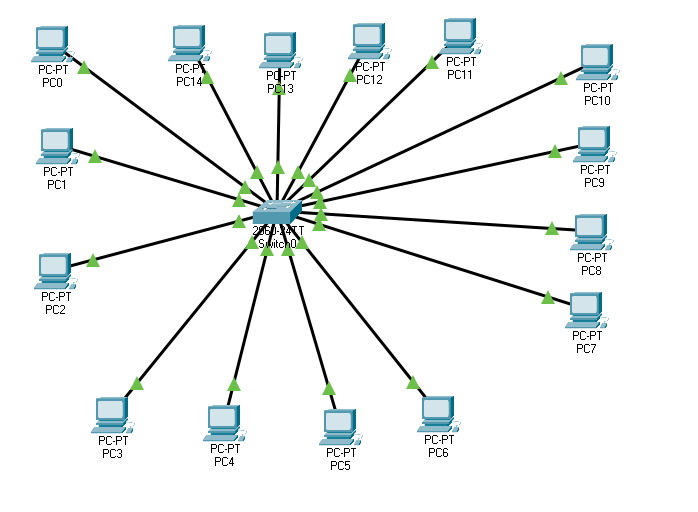
En una red como la que mostramos, puede haber muchos enviando y recibiendo a la vez. ¿Qué ocurre si un nodo genera una difusión? En redes tan grandes, la cantidad de «perjudicados» por una difusión, aumenta mucho. De hecho aumenta más cuanto más ordenadores hay en un switch.
Ventajas que presenta.
En este sentido, los switches pueden ayudar a aliviar problemas de congestión usandolos como divisores de redes. Una red grande se puede dividir en dos redes más pequeñas y mejorar el rendimiento. Por desgracia esto implica dos cosas:
Coste. Donde antes había un switch ahora hay dos.
Trabajo. Recablear toda una sala es algo lento.
Conmutadores y dominios de colisión y «broadcast».
Se denomina «dominio de colisión» al conjunto de máquinas que pertenecen a un mismo enlace o red local y en el que una de esas máquinas puede perjudicar a las demás sin querer.
Se denomina «dominio de broadcast» al conjunto de máquinas en las que UNA DIFUSIÓN IP (es decir, un paquete en el que la IP de destino es algo como 192.168.1.255) puede perjudicar a las demás sin querer. Un dominio de broadcast puede abarcar muchas redes Ethernet, o lo que es lo mismo, un dominio de broadcast puede abarcar muchos dominios de colisión. En la imagen siguiente puede verse una red muy grande compuesta por varias redes más pequeñas. Una difusión IP generada por una máquina cualquiera podría ser recibida por todos los equipos de esa red
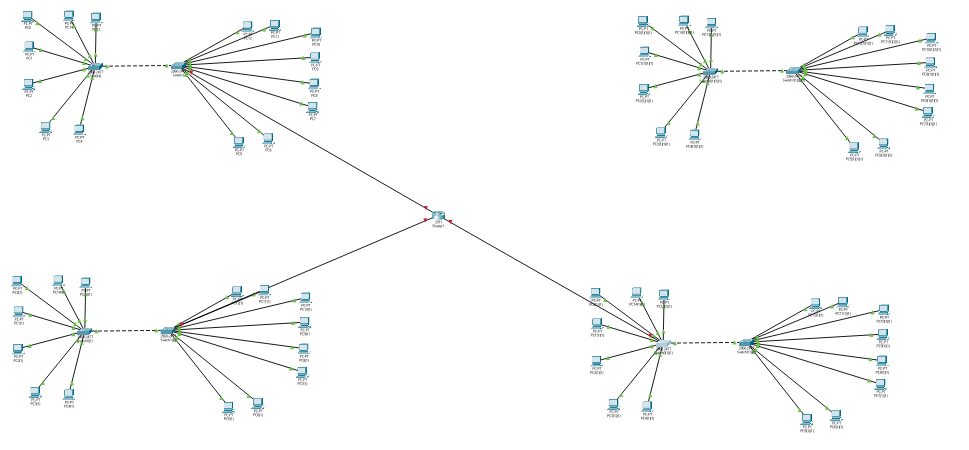
Formas de conexión al conmutador para su configuración.
Cables
Los switches Cisco aceptan varios tipos de cable para conectar un PC con ellos y enviarles comandos:
Cable de red típico. Muchos switches por defecto traen deshabilitado el acceso por medio de este tipo de cable.
Cable de consola.
Cable auxiliar. Cada vez menos utilizado.
Protocolos
Telnet: un protocolo muy simple que no cifra los datos
SSH: es el que debería usarse siempre porque entre otras ventajas SSH cifra datos.
Práctica: intercepción de contraseñas.
Descarga Putty en tu Windows e instala los siguientes páquetes en tu máquina virtual Ubuntu:
sudo apt-get update -y
sudo apt-get install wireshark openssh-server telnetd
Ve a tu máquina Ubuntu y crea un usuario para él que además pertenezca al grupo administrador (grupo sudo). Usa estos comandos:
sudo adduser pepe
sudo usermod -a -G sudo pepe
Asegúrate de tener la tarjeta de tu máquina virtual en modo puente, arranca Wireshark y despues pide a tu compañero que use tanto Telnet como SSH para conectar con tu máquina. Intenta ver como envía la contraseña.
Configuración del conmutador.
El sistema operativo IOS
IOS es el S.O de Cisco se maneja fundamentalmente por comandos. Sin embargo, cuando encendemos un switch/router por primera vez, no es posible acceder a ese sistema. Necesitamos proporcionar una configuración inicial. Y para ello, usaremos casi con toda seguridad el cable de consola.
El cable de consola es un cable propio de Cisco y por un lado usa una conexión propia de Cisco y en el otro extremos puede ser:
USB (hoy en día lo más probable)
RS-232 (aún muy utilizado, pero está cayendo en desuso)
RJ-45 (depende del dispositivo)
Para acceder al sistema operativo necesitaremos un ordenador en el que haya algún programa de tipo «Terminal». Este programa enviará los datos directamente al dispositivo (sin direcciones de origen ni de destino ni nada). Es vital saber qué velocidades acepta el dispositivo al que nos conectamos. En el caso Cisco, es casi sin excepción:
Velocidad: 9600 bits por segundo.
Tamaño de los caracteres de datos: 8 bits.
Paridad. Es un mecanismo de comprobación de comprobación de errores. Los dispositivos Cisco no usan paridad.
Bits de stop. En Cisco se usa 1 bits de stop.
Control de flujo/velocidad. No se usará ninguno.
En ocasiones se puede ver algo como 96008N1N. Esto significa «9600 bits/seg», «8 bits de datos», «No paridad», «1 bit de stop» y «No control de flujo».
Una vez que tenemos acceso al sistema operativo, debemos recordar que IOS es un sistema operativo modal.
El sistema operativo arranca en modo usuario. En ese modo lo único que se suele poder hacer es «visualizar», pero no «cambiar» ni «configurar». En suma, se usa el comando «show»
Para pasar al modo «privilegiado» se usa el comando
enable. Lo normal es que dicho modo tenga una clave. Para volver al modo usuario podemos usardisable.Para pasar al modo «configuración» se usa
configure terminaldesde el modo privilegiado.
La figura siguiente, tomada de Cisco, muestra los distintos modos:
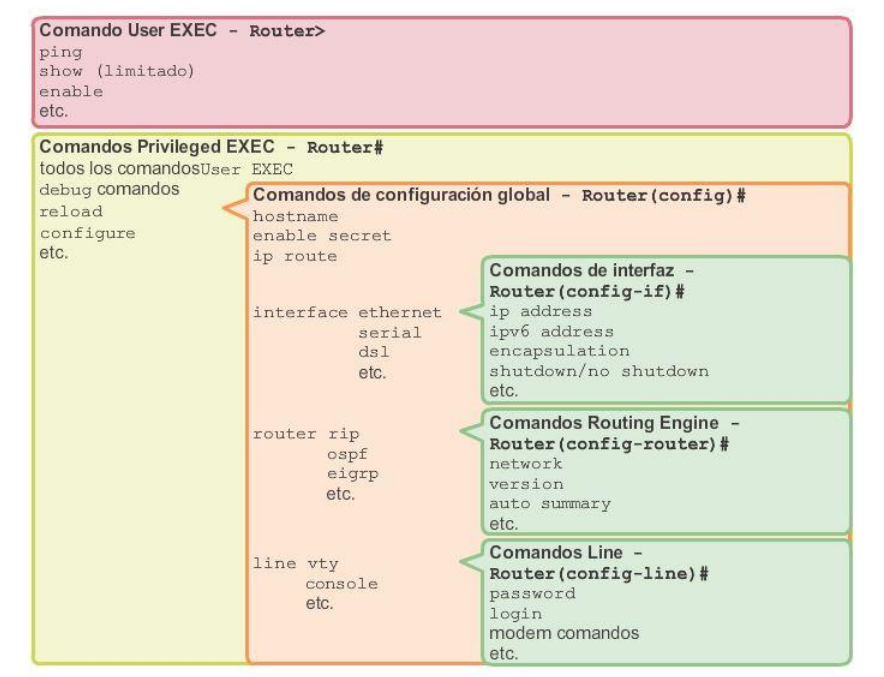
El modo usuario
En este modo solo se pueden usar unos pocos comandos show. Por ejemplo:
show interfacesmuestra la información de todos los interfaces.show interfaces Fastethernet 0/1muestra solo la tarjeta 0/1
Modo privilegiado
Comandos muy típicos:
show running-configmuestra la configuración en RAM.show startup-configmuestra la configuración de arranque.show versioncopy running-config startup-config.
Modo de configuración global:
hostname <nombre>
Configuración de contraseñas
Se puede poner contraseña a un montón de elementos:
Contraseña al cable de consola.
Contraseña de administrador para el modo privilegiado.
Contraseña al telnet.
Contraseña SSH.
Contraseña al puerto auxiliar.
Para poner contraseña a la conexión por cable de consola:
Switch>enable
Switch#configure terminal
Switch(config)#line console 0
Switch(config-line)#password sesamo1234
Switch(config-line)#login
Para poner una clave al modo de administrador:
Switch>enable
Switch#configure terminal
Switch(config)#enable secret Admin1234!
Switch(config)#exit
Switch#copy running-config startup-config
Switch#reload
Advertencia
En muchos foros, manuales, tutoriales, vídeos se indica que el comando es «enable password» en lugar de «enable secret». Hace mucho tiempo que eso no es verdad. El comando Cisco fue durante mucho tiempo «enable password» y de hecho el comando sigue funcionando. Sin embargo, enable password guarda las claves en la memoria SIN CIFRAR.
Poner una IP de gestión a un switch
Los comandos serían algo como esto:
#Nos convertimos en administrador
Switch>enable
#Pasamos al modo de configuración global
Switch#configure terminal
#Entramos en la VLAN nativa
Switch(config)#interface vlan 1
#Ponemos una IP
Switch(config-if)#ip address 192.168.1.2 255.255.255.0
#Y activamos este interfaz
Switch(config-if)#no shutdown
La paradoja de los switches con dirección IP
Los switches son dispositivos de cada 2, es decir de capa de enlace, o lo que es lo mismo son de capa Ethernet. Esto significa que se supone que no trabajan con direcciones IP. ¿Como es posible que puedan tener direcciones IP?
La respuesta es que tienen dirección IP para que podamos conectarnos a ellos desde un sitio lejano y poder configurarlos pero esto no hace que intervengan en la red. En suma, tienen una IP pero solo para que podamos operar con ellos, por eso se le llama IP de gestión.
De hecho, la situación se puede complicar mucho más ya que existen switches de capa 3 o también llamados switches L3. Algunos de estos switches de capa 3 pueden ser capaces de hacer NAT, lo cual los asemeja mucho a los routers. Sin embargo, los switches de capa 3 no pueden hacer las mismas funciones de enrutamiento avanzado que puede hacer un router de gama media/alta así que aún podemos considerar que un router y un switch de capa 3 son distintos. Sin embargo, es cierto que el límite entre ambas categorías se difumina.
Contraseña a los protocolos
Para poner contraseña a Telnet y SSH el procedimiento es bastante parecido:
#Nos convertimos en administrador
Switch>enable
#Pasamos al modo de configuración global
Switch#configure terminal
#Seleccionamos las conexiones
Switch(config)#line vty 0 15
#Ponemos una clave de acceso a estas conexiones
password clave1234!
#Con esto se exigirá el uso de la clave
login
Para SSH hay que hacer dos cosas:
Generar las claves del nodo.
Configurar el acceso ssh.
Configurar claves públicas de un nodo
Los comandos serían estos:
ip domain-name midominio.com
crypto key generate rsa general-keys modulus 2048
Configurar el acceso SSH
Una vez dado el paso anterior haríamos esto:
username admin-ssh secret clavessh1234
line vty 0 15
login local
transport input ssh
exit
Configuración estática y dinámica de la tabla de direcciones MAC.
Recordatorio de ARP y funcionamiento de switches
Los ordenadores no envían datos directamente a una dirección IP. Primero averiguan la dirección MAC del destinatario y despues envian los datos a esa MAC.
Para averiguar la MAC los ordenadores hacen preguntas según un protocolo que llamábamos ARP. Esas preguntas implican difusiones y sabemos que las difusiones son malas para el rendimiento.
Para evitar tantas difusiones los switches pueden «aprender». Usan una tabla en RAM llamada «tabla de MACS» para intentar enviar cada paquete solo al destinatario y así ahorrar difusiones.
Ver la tabla de MACs
Es posible examinar el estado actual de la tabla de MACS en memoria usando el comando show mac-address-table.
Borrado de la tabla de MACs
Para borrar la tabla podemos usar el comando clear mac-address-table
Configuración del «timeout» en la tabla de MACs
Técnicamente el nombre es «aging» (envejecimiento) pero es muy frecuente oír simplemente «timeout de una entrada».
Para configurar el «timeout» se debe pasar al modo de configuración global y despues entrar en la VLAN para la que queramos cambiar el tiempo. Por ahora no hablaremos de VLAN y usaremos la VLAN por defecto en todos los casos, que es la VLAN 1. Así, por ejemplo, para cambiar el tiempo que mantenemos algo en la caché ARP a 60 segundos usaremos esto:
enable
configure terminal
interface vlan 1
arp timeout 60
no shutdown
Asignación estática de una MAC a un puerto
Hay que recordar que en este comando se debe usar obligatoriamente la VLAN. Si no hemos creado ninguna se usa la VLAN por defecto que es la 1. Si por ejemplo queremos indicar que una cierta MAC va enganchada a un cierto puerto podemos usar:
mac address-table static 00aa.1122.ccdd vlan 1 interface fastethernet 0/3
Borrado de una entrada MAC en la tabla del switch
Es tan sencillo como «negar» el comando anterior. Es decir, tecleamos lo mismo pero poniendo delante un no:
no mac address-table static 00aa.1122.ccdd vlan 1 interface fastethernet 0/3
Diagnóstico de incidencias del conmutador.
En general se puede usar el comando show en el modo administrador para acceder a diversa información de interés. Así, por ejemplo el comando show interfaces nos muestra todos los interfaces uno por uno con estadísticas detalladas de uso, incluyendo errores que haya podido haber. A continuación se muestra un ejemplo de resultado (solo se muestra un interfaz):
FastEthernet0/1 is up, line protocol is up (connected)
Hardware is Lance, address is 0090.0cad.ae01 (bia 0090.0cad.ae01)
BW 100000 Kbit, DLY 1000 usec,
reliability 255/255, txload 1/255, rxload 1/255
Encapsulation ARPA, loopback not set
Keepalive set (10 sec)
Full-duplex, 100Mb/s
input flow-control is off, output flow-control is off
ARP type: ARPA, ARP Timeout 04:00:00
Last input 00:00:08, output 00:00:05, output hang never
Last clearing of "show interface" counters never
Input queue: 0/75/0/0 (size/max/drops/flushes); Total output drops: 0
Queueing strategy: fifo
Output queue :0/40 (size/max)
5 minute input rate 0 bits/sec, 0 packets/sec
5 minute output rate 0 bits/sec, 0 packets/sec
956 packets input, 193351 bytes, 0 no buffer
Received 956 broadcasts, 0 runts, 0 giants, 0 throttles
0 input errors, 0 CRC, 0 frame, 0 overrun, 0 ignored, 0 abort
0 watchdog, 0 multicast, 0 pause input
0 input packets with dribble condition detected
2357 packets output, 263570 bytes, 0 underruns
0 output errors, 0 collisions, 10 interface resets
0 babbles, 0 late collision, 0 deferred
0 lost carrier, 0 no carrier
0 output buffer failures, 0 output buffers swapped out
Las tormentas de «broadcast».
Las tormentas de paquetes ocurren cuando se dan estas dos condiciones:
Se ha formado un ciclo al intentar interconectar salas.
Usamos switches de gama baja o si los hemos puesto de gama alta tienen desactivado STP (explicaremos lo que es un poco más abajo)
Observemos la figura siguiente:
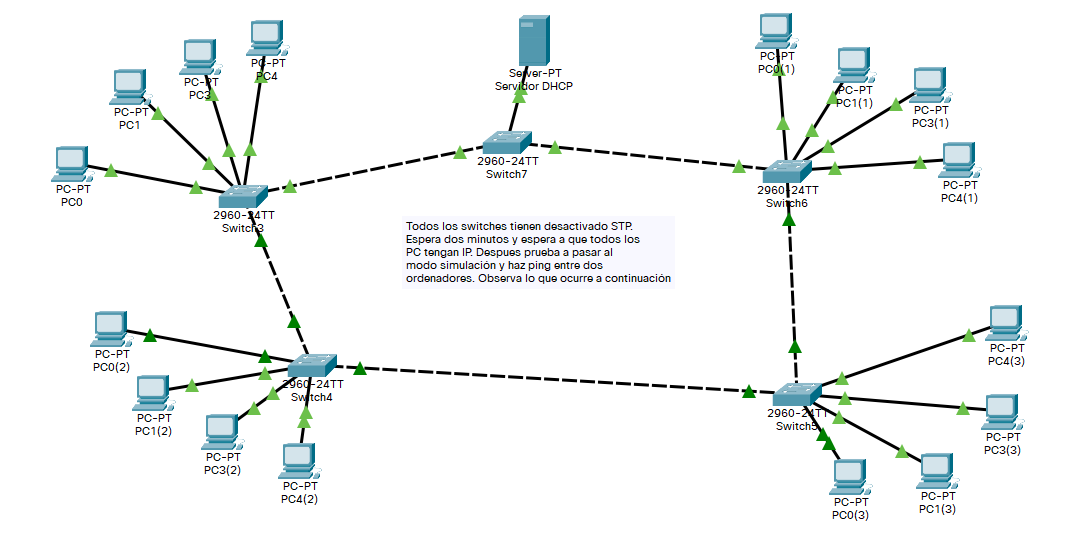
Supongamos que está todo recién encendido y un equipo intenta enviar un simple ping a otro. Ese ping tendrá que hacer una difusión ARP
El protocolo Spanning-Tree.
Spanning-Tree es un mecanismo que permite a los switches detectar automáticamente los ciclos y bloquear puertos para evitar las tormentas de broadcast.
Para ello debe hacer dos cosas:
Elegir un switch al que llamará «switch raíz» y en el que se fijarán todos los switches para tomar decisiones despues. El switch raíz será aquel que tenga la prioridad más pequeña. Si hay dos o más switch con la prioridad igual se elige aquel que tenga la MAC más pequeña. Por ejemplo la mac 0C-DD va antes que la A2-4F.
Tomar decisiones sobre el estado en que quedarán los puertos. El algoritmo bloqueará puertos de manera que en la topología final no haya bucles.
En concreto Spanning-Tree elige a la raíz proceso en el que los switches empiezan eligiéndose a sí mismos como raíz y comunicando lo que saben por todos los puertos. Cuando un switch ve a otro que tiene una prioridad mejor deja de proclamarse a sí mismo como raíz y anunciará la nueva raíz en pasos siguientes.
Puerto raíz: es un puerto que indica que es el mejor camino para llegar a la raíz.
Puerto designado: es un puerto no raíz que es el mejor del segmento para llegar a la raíz.
Puerto bloqueado: en un segmento es un puerto que no se usa.
El proceso converge automáticamente en poco tiempo y resuelve el problema de los ciclos de red. Sin embargo, si la solución que alcanza el proceso no nos gusta, se puede modificar la prioridad de un switch para que tenga una mejor (con un número más bajo) y mejorar su probabilidad de que salga elegido como ganador o al menos que no se le bloqueen muchos puertos. Los comandos necesarios son:
enable
configure terminal
spanning-tree vlan 1 priority <numero>
Si queremos ver el estado actual de STP podemos ejecutar este comando en modo administrador:
Switch1#show spanning-tree
Switch1#show spanning-tree details
¿Como se decide sobre el estado de los puertos?
Cuando un switch analiza un puerto tiene que decidir sobre si poner un puerto en «raíz», «designado» o «bloqueado». En general, la clave para tomar esta decisión está en varias cosas:
El coste en el que incurre ese switch para llegar al switch raíz.
El identificador del switch. Recordemos que está formado por la prioridad y la MAC, aunque en estos apuntes y los ejercicios la prioridad se ha «trucado» para que sea un número simple de entender.
La MAC del puerto en concreto.
Así, el proceso es más o menos este:
El switch raíz pone todos sus puertos a designado. Es lógico, el switch raíz es el mejor y sus puertos son siempre los mejores de cualquier segmento.
El resto tienen que ir puerto por puerto examinando lo que han enviado y lo que han recibido. Este proceso es a su vez más complicado y lo desglosamos aparte.
Si un puerto tiene un coste mejor que el otro puerto del segmento se pone a «designado».
Si un puerto tiene igual coste que el otro puerto del segmento se examinan las prioridades y se elige el puerto que lleve al switch con la mejor prioridad.
Los puertos que queden son puertos que se ponen a «bloqueado». Han perdido frente a sus competidores, ya sea por coste o por MAC.
Ejemplo de STP resuelto
En la figura siguiente se observa una red de switches. Podemos ver en su interior las prioridades que se les han dado y en los cables podemos ver la MAC de cada interfaz. Observando esto, ¿en qué estado quedarán los distintos puertos de los distintos switches?
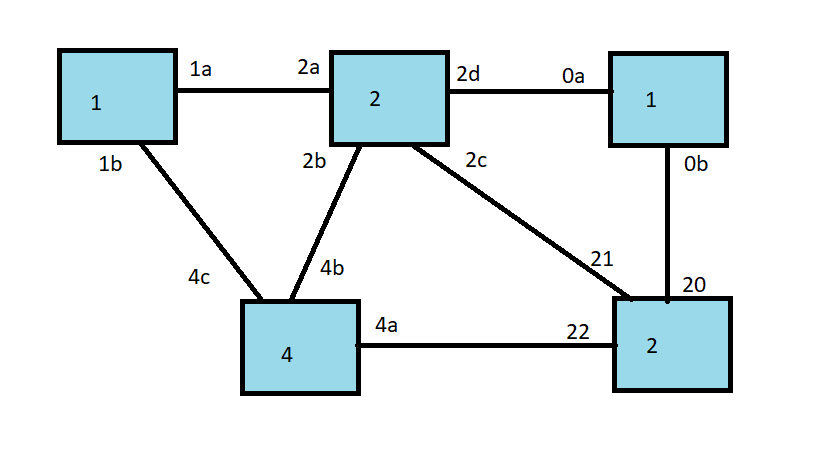
Switch 1 (derecha), raíz
En primer lugar debemos saber quien actuará como raíz. Despues del proceso de elecciones ocurrirá que el switch 1 de la derecha ganará el proceso, ya que aunque tiene la misma prioridad que otro, el switch 1 de la derecha tiene la menor MAC (tiene la 0a). Esto significa que el proceso empieza declarando al switch 1 de la derecha el switch raíz y poniendo todos sus puertos a «designado». Todos los switches toman nota del coste que les supone llegar a la raíz.
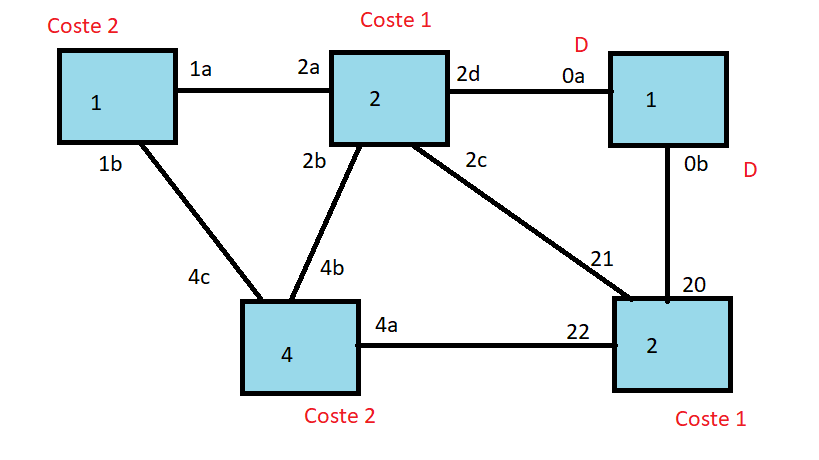
A continuación iremos viendo los distintos switches y las decisiones que toman
Switch 2 (abajo)
Ocurre esto:
Todos los switches deben empezar indicando su puerto raíz. En este caso, su mejor puerto para llegar a la raíz es el 20.
Examinamos el puerto 21. Este switch tiene un coste 1 y el switch de «enfrente» también, pero nuestra mac 21 es mejor que la del vecino (que es 2c), así que ponemos este puerto a «designado».
Examinamos el puerto 22. Nuestro coste es mejor que el del vecino de enfrente, así que nuestro puerto «gana» y se pone a «designado».
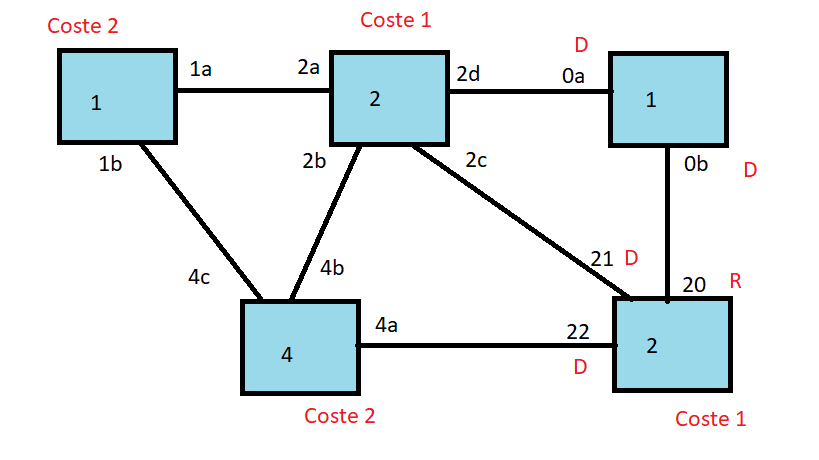
Switch 2 (centro-arriba)
El puerto 2d es el mejor. Se declara puerto raíz.
El puerto 2c se compara con el vecino de enfrente. El vecino y nosotros tenemos el mismo coste (que es 1) pero nuestra MAC es peor. Perdemos y bloqueamos este puerto con la MAC 2c.
El puerto 2b se compara con el vecino de enfrente. El vecino (switch 4) tiene un coste peor, así que él pierde y declaramos este puerto 2b como «designado».
El puerto 2a se compara con el vecino de enfrente. El vecino (switch 1, izquierda) tiene un coste peor. Él pierde y declaramos nuestro puerto 2a como «designado».
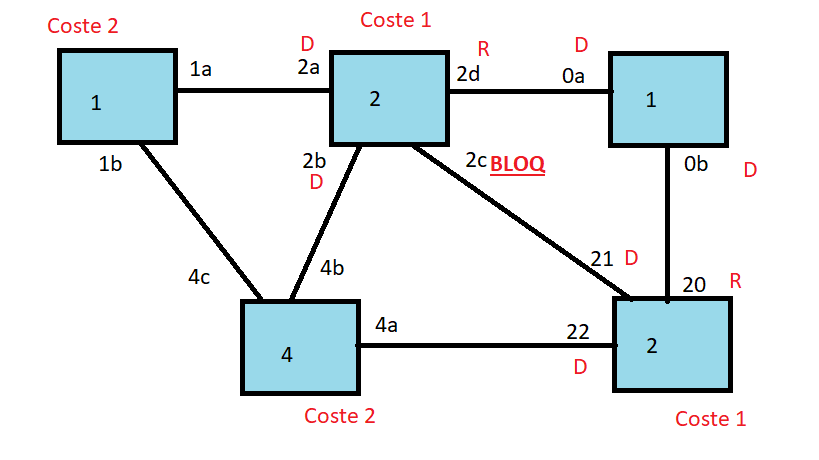
Switch 4
Examina sus propios puertos:
Su puerto 4a es el mejor, se declara raíz.
Examina su puerto 4b. El vecino de enfrente tiene un coste 1 y nosotros 2. Perdemos y declaramos este puerto 4b como «bloqueado».
Examina su puerto 4c. El vecino tiene un coste 2 y nosotros también. Nuestra MAC 4c es peor que la suya (que es 1b), así que perdemos y declaramos este puerto como «bloqueado».
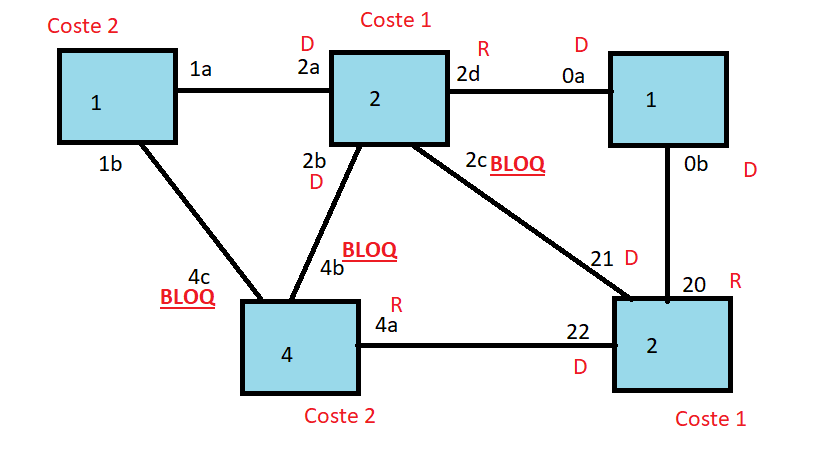
Switch 1 (izquierda)
Su puerto 1a es el mejor para llegar a la raíz, así que se declara puerto raíz.
Su puerto 1b se compara con el vecino de enfrente. El vecino coste 2 y nosotros también, pero nuestra MAC es menor. Nuestro puerto 1b gana a su MAC 4c así que él pierde y nosotros ponemos nuestro puerto 1b a «designado».
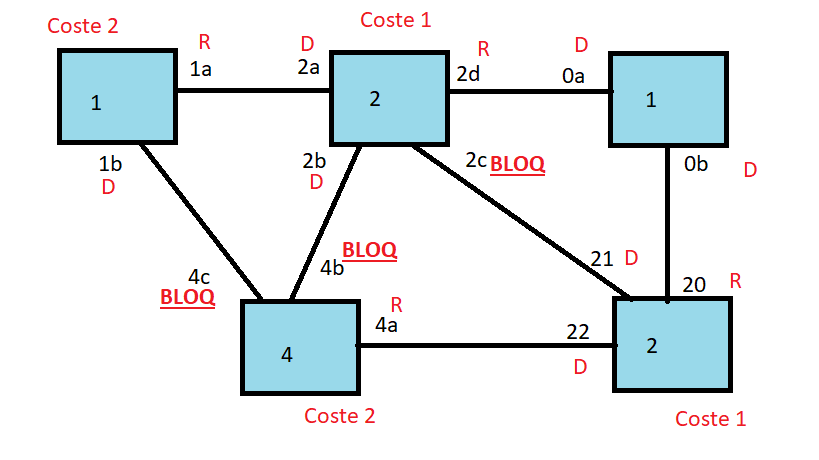
Estado final
Si asumimos que los puertos bloqueados anulan el cable al que pertenecen observamos que la topología ha cambiado y queda algo como esto:
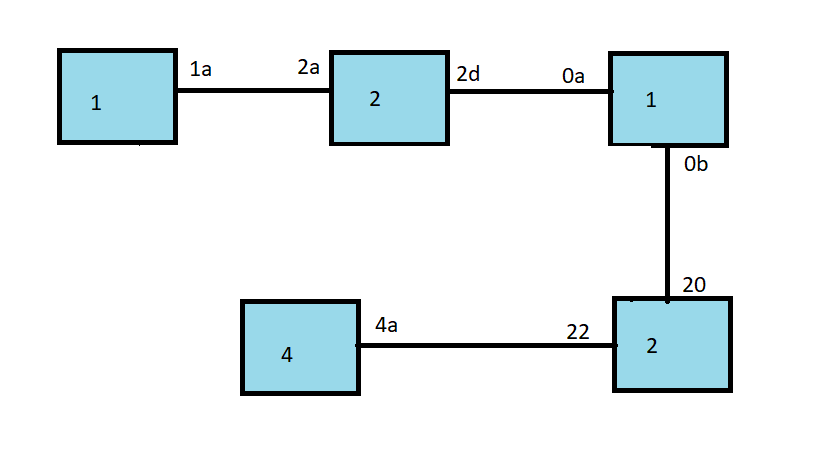
Ejemplo de STP propuesto
Observa esta topología, indica el estado final en que quedarán los switches
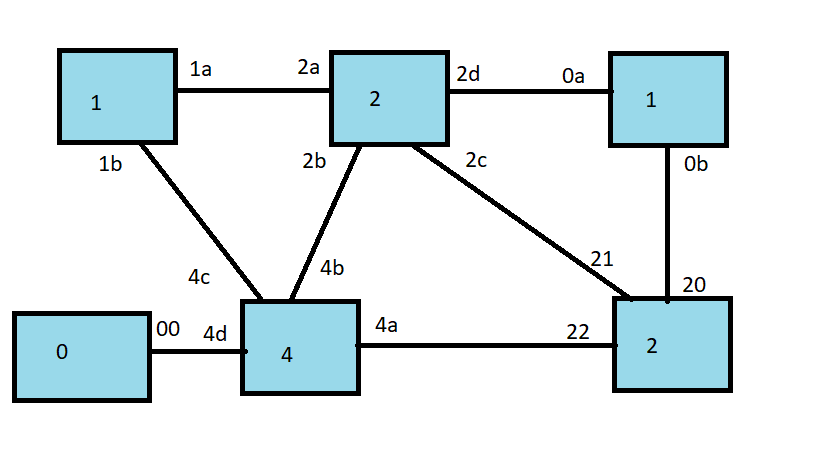
No se da la solución paso por paso pero es importante reseñar que la topología ha cambiado por completo. No importa que hayamos añadido solo un switch con una conexión. Su prioridad es tan baja que el árbol STP se desequilibra por completo y toda la red se reorganiza en torno a él.
El estado final de la red es algo como esto:
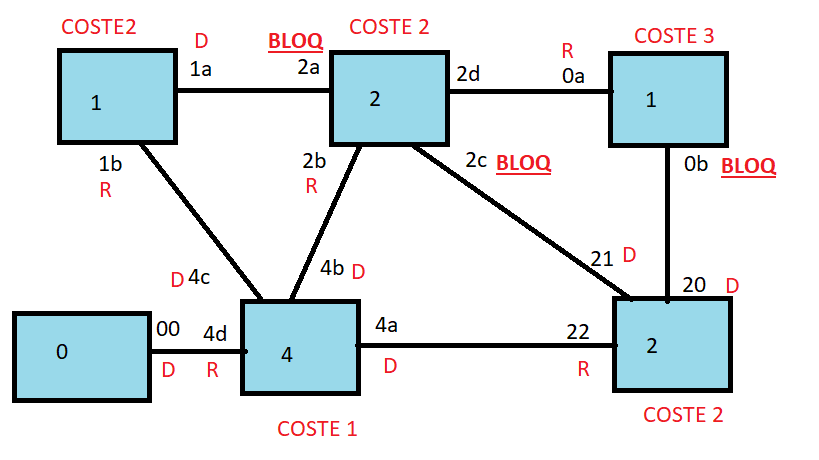
Y si examinamos como ha dejado la topología el algoritmo la configuración de la red es esta:
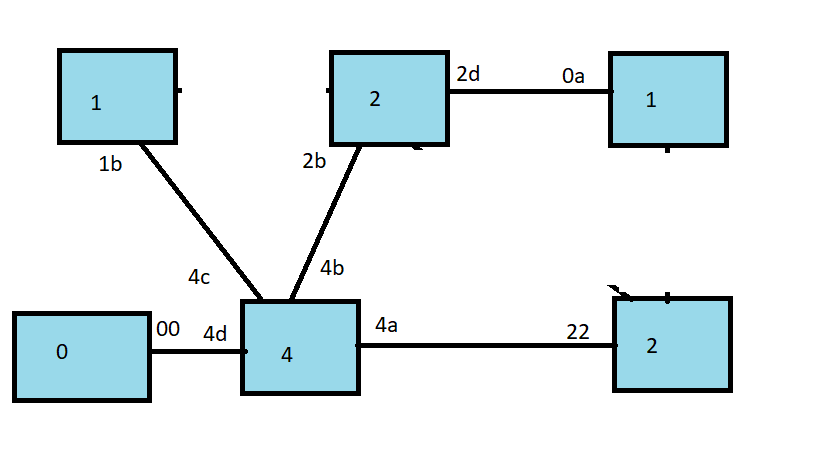
Ejercicio resuelto II (sin detalles)
Observa la topología siguiente y decide como queda despues de ejecutar STP.
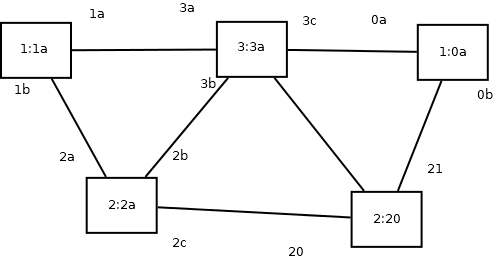
El resultado final es este:
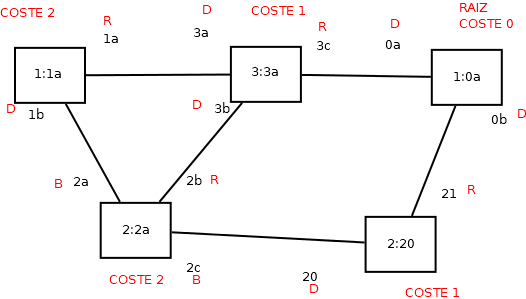
Ejercicio resuelto III (sin detalles)
Observa la topología siguiente y decide como queda despues de ejecutar STP.
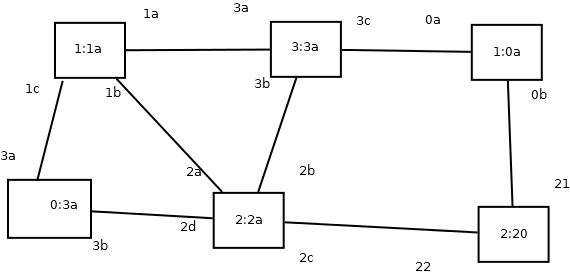
El resultado final es este:
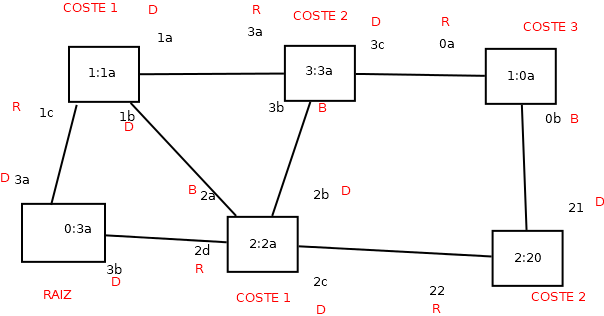
Ejercicio IV (sin resolver)
Observa la topología siguiente y decide como queda despues de ejecutar STP.